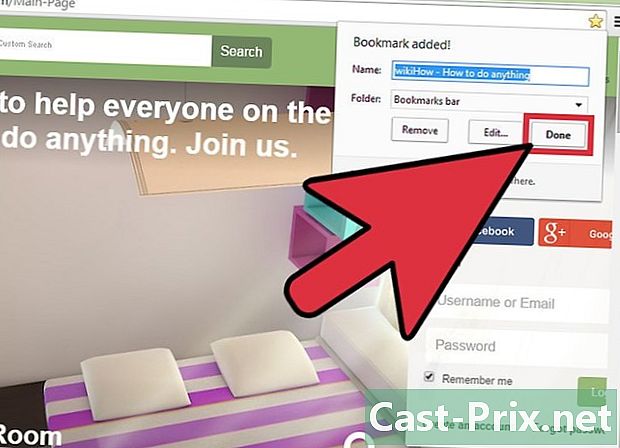Apple TV nasıl kullanılır?
Yazar:
Monica Porter
Yaratılış Tarihi:
20 Mart 2021
Güncelleme Tarihi:
25 Haziran 2024

İçerik
- aşamaları
- 1. Bölüm Apple TV ile ilk yaklaşımı gerçekleştirin
- 2. Bölüm Apple TV Kurma
- Bölüm 3 İçeriğin Keyfini Çıkarma
Kabloyu kesmeye ve sizi bu reklam bombardımanından kurtarmaya hazır mısınız? Apple TV ile yüksek tanımlı filmler kiralayabilir veya satın alabilir, podcast'leri, Netflix, Hulu akışlarını ve diğer videoları dinleyebilir, spor izleyebilir, hatta odanızda rahatça oturarak bilgisayarınızdan müzik ve fotoğraflara erişebilirsiniz. kanepe.
aşamaları
1. Bölüm Apple TV ile ilk yaklaşımı gerçekleştirin
-

Apple TV'yi paketinden çıkarın. Televizyonun yanına, güce erişimi ve bir kablolu ağ kullanıyorsanız (isteğe bağlı) bir Ethernet bağlantı noktası yerleştirin.- Apple TV'yi diğer elektronik cihazların üzerine yerleştirmeyin ve Apple TV'nize bir şey koymayın; kablosuz ısınmaya aşırı ısınmaya veya parazite neden olabilir.
-

HDMI kablosunu bağlayın. Kablonun bir ucunu Apple TV'nizin arkasındaki HDMI bağlantı noktasına ve diğer ucunu TV'nizin HDMI bağlantı noktasına takın.- Not: Bu makalede, televizyonunuzla doğrudan bir bağlantı açıklanacaktır. Bir verici kullanıyorsanız, üreticinin talimatlarına bakın, ancak genel olarak verici yalnızca Apple TV ve TV'niz arasına yerleştirilecektir.
- LApple TV ayrıca TOSLink ses çıkışı sunar. Kullanıyorsanız, TOSLink kablosunun bir ucunu Apple TV'ye ve diğer ucunu televizyonunuzdaki TOSLink dijital ses girişine bağlayın.
-

Ethernet kablosunu bağlayın. Kablolu bir ağ kullanıyorsanız, Apple TV'yi uygun bir kabloyla Ethernet bağlantı noktalarına bağlayın.- LApple TV, kurulum sırasında kablosuz ağınıza bağlanmasına izin veren 802.11 Wi-Fi modülüne sahiptir.
-

Güç kablosunu bağlayın. Diğer bağlantılar yapıldıktan sonra, güç kablosunun küçük ucunu Apple TV'nin güç bağlantı noktasına ve diğer ucunu yakındaki bir elektrik prizine takın. -

Televizyonunu aç. Apple TV dünyasına dalmanın zamanı geldi! TV'nizin uzaktan kumandasını kullanarak, Apple TV'nizin kullandığı HDMI çıkışını seçin.- Apple TV'nizi ilk kez başlatıyorsanız, kurulum ekranını görmelisiniz. Aksi takdirde, her şeyin doğru bağlandığından ve doğru video girişini seçtiğinizden emin olun.
2. Bölüm Apple TV Kurma
-

Apple uzaktan kumandanızı tanıyın. Apple TV'nizin tüm işlevlerine erişmek için kullanacaksınız.- İmleci yukarı, aşağı, sola ve sağa hareket ettirmek için siyah halkayı kullanın.
- Bu yüzüğün ortasındaki gümüş düğme, menü seçeneklerini seçebileceğiniz, karakter girebileceğiniz ve daha pek çok şeyi seçebileceğiniz "Seç" düğmesidir.
- Menü düğmesi menüyü getirir veya önceki ekrana geri döner.
- Ana menüye dönmek için menü düğmesini basılı tutun.
- Film izlerken menü düğmesini basılı tutmak, altyazılara erişim sağlar.
- Oynat / duraklat düğmesi tam da bu!
- Menü ve ok düğmesini basılı tutun düşük Apple TV'yi sıfırlamak için. Bu işlem sırasında durum LED'i hızlı bir şekilde yanıp söner.
- Uzaktan kumandayı Apple TV ile ilişkilendirmek için, menü düğmesini ve oka basın ve basılı tutun. sağ 6 saniye boyunca Bu, Apple TV'nizin diğer uzaktan kumandalar tarafından kontrol edilmesini önler.
- App Store'da (Akıllıca "Uzak" olarak adlandırılan) Apple Uzaktan Kumandasının tüm özelliklerini ve daha fazlasını sağlayan bir Uygulama olduğunu unutmayın. Bir iPhone veya iPad'iniz varsa, bu Apple TV'niz için ilginç bir eklentidir.
- Apple uzaktan kumandası evrensel bir uzaktan kumanda değildir. Televizyonunuzun sesini veya diğer işlevlerini kontrol etmek için kendi uzaktan kumandasını kullanmanız gerekir.
-

Kablosuz ağınızı bağlayın. Ekrandaki göstergeleri kullanarak, menüden kablosuz ağınızı seçin. Ağınız gizlenmişse, ağınızın adını girin. Şebekeniz seçildiğinde, şifrenizi girin (eğer kullanıyorsanız), istendiğinde tamam.- Ağınız için DHCP kullanmıyorsanız, o zaman bir IP adresi, alt ağ maskesi, yönlendirici adresi ve DNS adresi atamanız gerekir.
-

Ev paylaşımını ayarlayın. Apple TV'yi kullanarak bilgisayarınızdan müzik ve videolara erişmek için Ev Paylaşma'yı kullanacaksınız.- Apple TV'nizin ev paylaşımını ayarlayın. Ana menüden seçin ayarlarsonra seçin Ev Paylaşımı. Apple kimliğinizi ve şifrenizi girin.
- İTunes'da ev paylaşımını ayarlayın. Dosya menüsünden seçin Ev Paylaşımı> Ev Paylaşımını Etkinleştir. Apple TV'de kullandığınız aynı Apple kimliğini ve şifreyi girin.
Bölüm 3 İçeriğin Keyfini Çıkarma
-

Bolca film izleyin! Apple TV'nizdeki iTunes ile en yeni filmlere yüksek çözünürlükte erişebilirsiniz (V3 için 1080p ve V2 için 720p). Ekrandaki tarayıcıyı kullanarak filmleri önizleyebilir, kiralayabilir veya kendi koleksiyonunuz için satın alabilirsiniz.- Hemen hemen tüm diTunes içeriği önizlenebilse de, birçok film yalnızca iTunes’un yayınlanmasından sonraki ilk birkaç hafta boyunca kiralanabilir (yalnızca satın alınır). Daha sonra çoğu kiralanabilir. Bazen, bir film yalnızca kiralık veya satın alınabilir.
- İTunes'daki TV şovları yalnızca satın alınabilir, ancak tüm mevsime abone olabilirsiniz. Halen yayınlanmakta olan seri, iTunes’ta ilk yayınlarından sonra bir veya iki gün gecikmeli olarak bulunur.
-

İOS cihazlarınızın içeriğini aktarın. Bazı içeriklerde AirPlay’i flama iPad, iPhone veya iPod touch'ınızda depolanan uzak fotoğraf ve videolar. Ayna sitelerini de kullanabilirsiniz (yansıtma) ve televizyonunuz iPhone 4S veya iPad'iniz için dev bir ekran olarak! -

Ev paylaşımını kullanın. Ev Paylaşımı ile iTunes arşivinizin tümüne göz atabilir ve okuyabilirsiniz. Bu, oluşturduğunuz tüm çalma listelerini ve Genius işlevini içerir. Fotoğraflarınızı bilgisayarınızda iPhoto uygulamasını kullanarak görüntüleyebilir veya Apple TV'de paylaşmak istediğiniz fotoğrafları bir klasöre sürükleyebilir ve bu klasörü ev paylaşımına bağlayabilirsiniz.- Bilgisayarınızdan müzik, film, fotoğraf ve videolara Apple TV'nizden erişmek için ana menü ekranındaki "Bilgisayar" düğmesini tıklayın. Bilgisayarınızdaki tüm alakalı içeriğe buradan erişilebilir.
- İTunes'u kullanarak iCloud'da depolanan tüm müziğe erişmek için, ana menü ekranında turuncu "müzik" düğmesine basın.
-

Netflix veya Hulu Plus'a bakın. Netflix veya Hulu hesabınız olduğu sürece, dün doğmuş olsanız bile, hayatınızın geri kalanında sizi eğlendirecek kadar güncel veya geçmiş içerik bulacaksınız. Erişmek için, sadece düğmesine basın Hulu veya Netflix ana menüden tercihlerinizi tercih ettiğiniz seçeneklerden seçin.- Bir iOS cihazıyla Netflix uygulamasını indirerek başlayın. Netflix'te bir film izlerken, rahat yatağınızda rahatça izlemeyi bitirmeye karar verebilirsiniz ve eğer uyuyakalırsanız (ki bu bir aksiyon sahnesinin ortasında önerilmez), TV'nizi kapatacak TV duraklatıldı, ardından iOS mobil cihazınızda Netflix'i açın. Film durduğun yere devam edecek. Bu servis aynı zamanda Hulu + ile de mevcuttur.
-
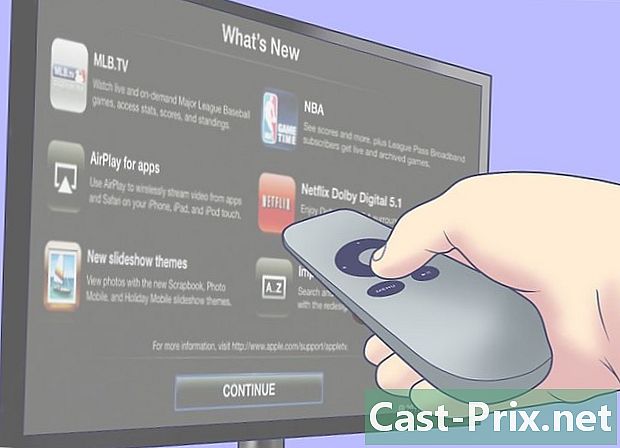
Sporun tadını çıkar. Eğer bir spor tutkunuysanız, MLB.TV, NBA.com ve NHL GameCenter'a abone olun. Eski oyunları "istek üzerine" arşivden açtıkları ve izledikleri maçları canlı ve HD olarak izleyebilirsiniz. Eğer onun servislerine abone değilseniz, takvimleri, skorların istatistiklerini, sıralamalarını ve diğer maçların öne çıkan kısımlarını kontrol edebileceksiniz. -
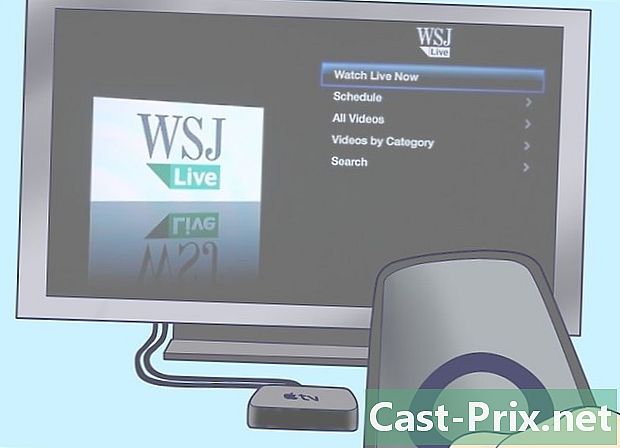
Yatırımcı ol. Wall Street Journal'ı finansal piyasaların sağlığı hakkında bilgi edinmek, uzman tavsiyelerini dinlemek ve en son haberlerin özetlerini görmek için canlı olarak kullanın. Günün 24 saati! -
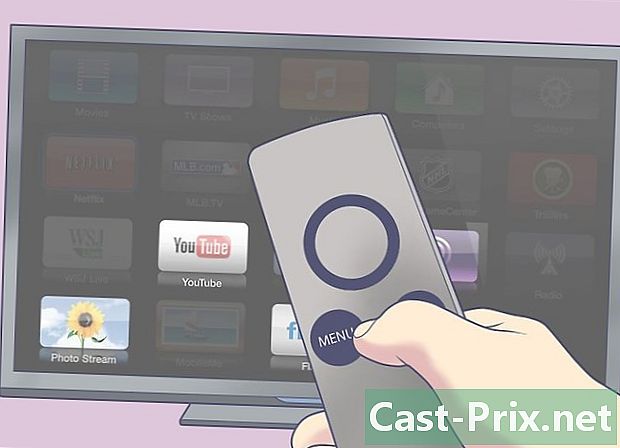
Başkalarının hayatlarını paylaşın. Ana menüden YouTube, Vimeo ve Flickr'a göz atın. Tek bir tıklamayla erişilebilen, kullanıcı tarafından oluşturulmuş bir içerik dünyası var. -

Çeneyi itin. Radyo'yu kullanarak, kategorize edilmiş yüzlerce internet radyosundan birini seçebilirsiniz. Sizi neyin baştan çıkartacağını seçin, klasik, pop, rock, istediğiniz kategoriye tıklayın. Bazı kanallar reklamsız, bazıları ise reklamsız, hepsi ücretsiz ve yüksek kalitede.