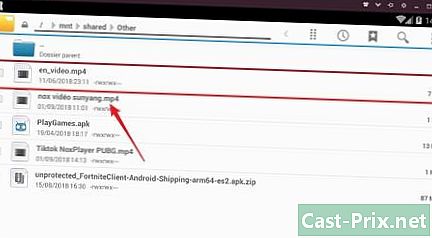PixLr resim editörü çevrimiçi nasıl kullanılır?
Yazar:
Monica Porter
Yaratılış Tarihi:
20 Mart 2021
Güncelleme Tarihi:
1 Temmuz 2024

İçerik
Bu makale, içeriğin doğruluğunu ve eksiksizliğini garanti etmek için editörlerimiz ve nitelikli araştırmacıların işbirliğiyle yazılmıştır.'un içerik yönetimi ekibi, her bir maddenin yüksek kalite standartlarımıza uygun olmasını sağlamak için editoryal ekibin çalışmalarını dikkatlice inceler.
Pixlr araçlarını keşfetmeyi ve kullanmayı öğrenin. Bu, bir fotoğrafı veya resmi düzenlemenizi sağlayan çevrimiçi bir resim düzenleme programıdır.
aşamaları
-

Pixlr web sitesini ziyaret edin. Https://pixlr.com/editor/ adresine gidin. Bunu yaparken, düzenlenecek resmi seçebileceğiniz Pixlr sunum sayfasını açarsınız.- Kullanmakta olduğunuz tarayıcı için Adobe Flash'ı etkinleştirmeniz istenebilir. Öyleyse, sayfada herhangi bir yeri ve ardından istemde kabul etmek. Ardından sayfayı yenileyin.
-

Bir resim seçin. Bunu yapmak için sayfada görünen bu seçeneklerden birini tıklayın.- YENİ BİR GÖRÜNTÜ YARATIN : Bu özellik boyamanıza veya yeni bir görüntü oluşturmanıza olanak sağlar. Çalışma alanının boyutunu seçmeniz istenecektir.
- BİLGİSAYARDAN BİR GÖRÜNTÜ AÇIN : Bu seçenek, bir resim seçmek için bilgisayarınıza göz atma seçeneğini sunar. İşlenecek resmi seçmeli ve açık iletişim penceresinin sağ alt köşesinde.
- HER URL'DEN BİR GÖRÜNTÜ AÇIN : Görüntüyü Pixlr penceresine içe aktarmak için görünen alana İnternet adresini veya URL bağlantısını yapıştırın.
- KÜTÜPHANEDE BİR GÖRÜNTÜ AÇIN Bir Pixlr hesabınız varsa, bu seçenekle kütüphanenizden giriş yapıp mevcut bir görüntüyü seçebilirsiniz.
-

Resmin yüklenmesini bekleyin. Fotoğraf Pixlr'da açıldığında, şimdi düzenlemeye başlayabilirsiniz. -

Çeşitli sekmeleri inceleyin. Sayfanın sol üst köşesinden, tıklayabileceğiniz bu seçeneklere sahip sekmeleri göreceksiniz.- dosya : mevcut resimle ilgili özelliklere sahiptir (kaydet, yazdır, görüntüyü aç, vb.).
- düzenlemek : Projenin temel özelliklerini; kesim veya iptal.
- görüntü : resimle ilgili özellikleri yani rotasyon, ekin ve Dikey simetri çalışma alanı.
- tabaka : bu seçenek Pixlr'da açık olan çeşitli katmanları yönetmenize olanak sağlar (örneğin, bir başkasının üstüne bir görüntü açarsanız, iki katmanınız vardır).
- ayarlama : Görüntünün görünümü ve bileşimi ile ilgili özellikleri, yani Ton ve Doygunluk, poz ve Renk dengesi.
- filtre : filtreleri ve bunun gibi diğer görsel değiştiricileri içerir Gürültüyü kaldırın.
- ekran : burada görüntünün önizlemesini değiştirme olanağına sahipsiniz. Örneğin, Pixlr penceresinden bazı araç çubuklarını yakınlaştırıp uzaklaştırabilir veya kaldırabilirsiniz.
- dil : Bu seçenek menü dilini değiştirmenizi sağlar.
- yardım : Sorun yaşamanız durumunda size yardımcı olmak için Pixlr'ın kaynaklarını size sağlayın.
-

Pixlr'ın arayüzü hakkında bilgi edinin. Pixlr penceresinde bazı ilginç unsurlar bulacaksınız.- Araç çubuğu : Pixlr penceresinin solunda çeşitli resim düzenleme özelliklerine sahip dikey bir çubuk göreceksiniz, yani araçlar e veya Boya kovası. Bu çubuk, özel görsel efektler oluşturmanıza, küçük düzeltmeler ve diğer yüzeysel değişiklikler yapmanıza olanak sağlar. Bir aracın ne işe yaradığını bulmak için, sadece bir saniye bekleyin, bir etiket göreceksiniz.
- Görüntü alanı : fotoğrafınızı sayfanın ortasında göreceksiniz. Bu düzenleme çalışmalarının çoğunu yapacağınız yer.
- Bölümü bulmak denizci ve diğer seçenekler. Pixlr penceresinin sağında, bu üç bölümden oluşan bir sütun göreceksiniz.
- denizci : Bu bölüm, resminizi yeniden boyutlandırma seçeneklerinin yanı sıra yakınlaştırmanıza ve uzaklaştırmanıza olanak sağlayan özellikler içerir.
- tabakalar : Projenizin çeşitli katmanlarını görüntüler. Diğerlerinden bağımsız olarak seçmek ve değiştirmek için belirli bir katmanı tıklayabilirsiniz.
- tarihsel : Proje sırasında yaptığınız tüm işlemlerin bir listesini görüntüler. Bu, rötuş yaptığınız fotoğrafı incelerken geri dönmek veya kopyalamak için neler yaptığınızı bilmenizi sağlar.
-

Resminizi düzenleyin. Artık tüm seçeneklerin nerede olduğunu bildiğinize göre, resminize uygulamak istediğiniz efektleri düzenlemeye veya kullanmaya başlayabilirsiniz.- Nasıl çalıştığı hakkında bir fikir edinmek için her bir aracı biraz deneyin. Tıklayarak değişiklikleri iptal edebilirsiniz. düzenlemeksonra iptal.
-

Resminizi kaydedin. Görüntüyü rötuşlamayı bitirdiğinizde, aşağıdakileri yaparak kaydedin:- tıklayın dosya,
- tıklayın kayıt,
- seçmek Benim bilgisayar,
- tıklayın tamam,
- bilgisayarınızda bir konum seçin ve ardından Tamam kayıt.