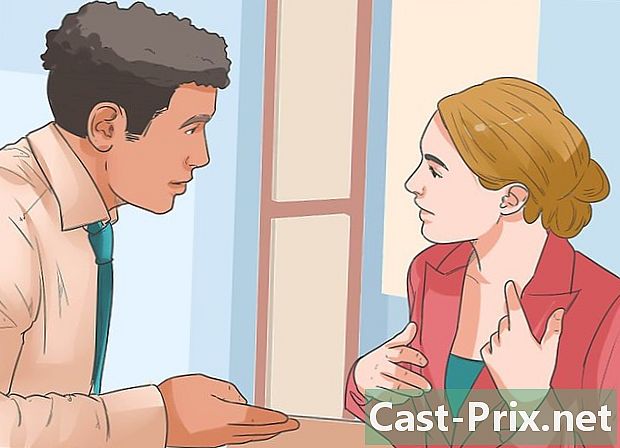Yeşil bir arka plan nasıl kullanılır
Yazar:
Lewis Jackson
Yaratılış Tarihi:
13 Mayıs Ayı 2021
Güncelleme Tarihi:
1 Mayıs Ayı 2024

İçerik
- aşamaları
- Yöntem 1 Yeşil arka plana sahip bir video oluşturun
- Yöntem 2 Shotcut ile düzenleme
- Yöntem 3 LightWorks ile düzenlemeyi gerçekleştirin
Videoya kişiselleştirilmiş bir arka plan eklemek için yeşil bir arka plan kullanmayı öğrenin! Yeşil arkaplanla çekim yaptıktan sonra, yeşil arkaplanı seçtiğiniz resim veya video ile değiştirmek için Shotcut veya Lightworks'ü kullanabilirsiniz. Bu programların ikisi de ücretsizdir ve Windows ve Mac için kullanılabilir.
aşamaları
Yöntem 1 Yeşil arka plana sahip bir video oluşturun
- Yeşil arka planınızı yükleyin. Standart bir yeşil arka planı çevrimiçi olarak satın alabilir veya büyük bir yeşil limon yaprağı veya kağıdı asabilirsiniz.
- Yeşil arka planınız olabildiğince yumuşak olmalı ve rengi tüm yüzeyi boyunca aynı olmalıdır.
- Yeşil fonunuzun önünde, en az bir metre uzakta durun. Böylece, gölgenin yeşil zemin üzerine yansıtılmasından kaçınacaksınız ve bu zaman ortadan kaybolmaya başladığında görevi kolaylaştıracaktır.
- Kameranı yerleştir. Bir kişiyi filme alıyorsanız, kişiyi yeterince uzağa yerleştirmelisiniz, böylece tüm vücut çerçevede görünür, çok uzak olmaktan kaçınır ve yeşil arka plan artık ortalanmaz.
- Videoyu kaydedin. Kendinizi (veya konunuzu) yeşil arkaplanın önüne yerleştirin ve çekime başlayın. Görüntüdeki hiçbir hareket veya nesnenin yeşil arka plandan çıkmadığından emin olun. Yeşil arkaplanın ötesindeki hiçbir şey son videoda görünmez.
- Videoyu bilgisayarınıza yükleyin Videonuz kaydedildikten sonra, düzenlemek için bilgisayarınıza eklemeniz gerekir.
- Video bir telefondaysa, bilgisayarınızdan kurtarmak için Google Drive gibi bir bulut hizmetini kullanabilirsiniz.
- Video bir SD karttaysa, videoyu kurtarmak için genellikle doğrudan bilgisayarınıza ekleyebilirsiniz. Bilgisayarınıza USB üzerinden bağlayabileceğiniz SD kart okuyucuları da vardır.
Yöntem 2 Shotcut ile düzenleme
- Bilgisayarınızdaki bit sayısını belirleme. Shotcut uygulamasını indirmek için önce bilgisayarınızın 32 bit mi yoksa 64 bit mi çalıştığını bilmeniz gerekir. Ücretsiz bir açık kaynak editörü.
- Mac kullanıyorsanız bu adımı atlayın.
- Shotcut indirin. Tarayıcınızda Fransızca'daki en son Windows sürümü için bu sayfaya gidin.
- "Windows" - Yukarıda verilen bağlantıdan Fransızca'daki en son sürümü indirin.
- "Mac" - En son Fransızca versiyonu için bu bağlantıya gidin].
- Yazılımı yükleyin. Kurulum dosyası indirildikten sonra bu talimatları izleyin. Program, Windows için Fransızca olarak mevcuttur.
- "Windows" - Bir iletişim kutusu açılırsa yükleme dosyasına çift tıklayın evet (evet), sonra Katılıyorum (jaccepts), açık sonraki (sonraki), sonra kurmak (yükle) ve sonunda yakın Kurulum tamamlandıktan sonra (kapat).
- "Mac" - Shotcut DMG dosyasını çift tıklatın, ardından yazılım simgesini Uygulamalar klasörünüzün kısayoluna sürükleyin. "Bu uygulama tanımlanamayan bir geliştiriciden geliyor" gibi bir şey belirirse, kuruluma izin verin, ardından size verilecek diğer talimatları izleyin.
- Shotcut'ı açın. Menüyü aç başlangıç (Windows) veya spot

(Mac) yazıp ardından shotcut ve tıklayın ya da çift tıklayın shotcut Arama sonuçlarında. - Bölümleri etkinleştir çalma listesi ve zaman çizelgesi. Sekmesine tıklayın çalma listesi pencerenin üst kısmında ve ardından Tamam zaman çizelgesi Ayrıca pencerenin üstünde. Bir bölüm göreceksiniz çalma listesi pencerenin sol tarafında ve bir bölüm görünür zaman çizelgesi pencerenin sağına.
- Yeşil renkli videonuzu ve arka planınızı yükleyin. Tıklayın Dosya Aç (dosyayı aç) pencerenin sol üst köşesinde, ardından yeşil arkaplan videosunu ve arkaplanını seçin. İkisini aynı anda seçmek için, ilkini tıklayın ve basılı tutun. Ctrl (ya da Mand Komut Mac'te) ardından ikinci dosyaya tıklayın. Sonra tıklayın açık (açık) pencerenin sağ altında. Dosya adları Çalma Listesi bölümünde görünecektir.
- Bir görüntüyü veya videoyu videonuzun arka planı olarak kullanabilirsiniz.
- İki video kanalı oluşturun. Tıklayın = Zaman Çizelgesi bölümünün sol üst tarafında, ardından Video İzi Ekle (bir video parçası ekleyin) açılır menüden ekleyin ve ikinci bir video kanalı eklemek için bu adımları bir kez daha tekrarlayın.
- Videonuzu ilk kanala yerleştirin. Yeşil renkli videonuzu tıklayın ve Oynatma Listesi penceresinden Zaman Çizelgesi bölümündeki ilk kanala sürükleyip bırakın.
- Arka planınızı ikinci kanala ekleyin. Arka plan resminizi veya videonuzu tıklayın ve Oynatma Listesi penceresinden bırakmak için Zaman Çizelgesi bölümündeki ikinci kanala sürükleyin.
- Bir arka plan videosu kullanıyorsanız, yeşil arka plan videonuzla aynı olmalıdır.
- Arka plan görüntüsü kullanıyorsanız, görüntünün sağ veya sol tarafına tıklamanız ve video ile aynı süreye sahip olacak şekilde genişletmeniz gerekir.
- Video kanalını seçin. Zaman Çizelgesi bölümünün başında olmalıdır.
- Sekmesine tıklayın Filtreler pencerenin en üstünde. Oynatma Listesi bölümünde filtreli bir menü görünecektir.
- Tıklayın + menü altında olan Filtreler (Filtreler). Bu işlem Oynatma Listesi bölümündeki mevcut filtrelerin bir listesini getirecektir.
- Simgesine tıklayın video. Bilgisayar ekranı formundadır ve Çalma Listesi bölümünün altında bulunur. Bu mevcut tüm filtreleri getirecektir.
- Tıklayın Chromakey (Basit), Oynatma Listesi penceresinin ortasında. Bu, yeşil arka plan ayarlarını açacaktır.
- Yeşil arkaplanın mesafesini ayarlayın. Arka plan resminiz, pencerenin sağ tarafındaki yeşil arka plan yerine görünene kadar "Mesafe" kaydırıcısını tıklayıp sağa sürükleyin.
- Genel olarak, imleci "% 100" işaretinin üzerine getirmemek en iyisidir.
- Videonuzu önizleyin. Üçgene tıklayın Çal (oynat) pencerenin sağındaki video penceresinin altında, ardından yeşil arkaplanı gerektiği gibi ayarlayın. Yeşil arka planı çok fazla görürseniz, "Mesafe" kaydırıcısını sağa doğru hareket ettirin. Aksine, yeterince arka plan göremiyorsanız, kaydırıcıyı sola kaydırın.
- Videonuzu dışa aktarın. Tıklayın dosya (dosya) sonra Videoyu Dışa Aktar ... (videoyu aktar) ve sonunda Dosyayı Dışa Aktar (ihracat dosyası) menünün altındaki. Sonra yazın name.mp4 e alanında Dosya adı (dosya adı) (veya isim Mac’te), “name” i seçtiğiniz başlıkla değiştirin. seçmek Kaydet (kaydet) videonuzu dışa aktarmaya hazır olduğunuzda.
- İçe aktarma, videonun boyutuna ve çözünürlüğüne bağlı olarak dakikalar ila saatler arasında sürebilir.
Yöntem 3 LightWorks ile düzenlemeyi gerçekleştirin
- LightWorks indirme sayfasını açın. Tarayıcınızda bu sayfaya gidin, ardından mavi düğmeye tıklayın En son sürüm. LightWorks, Fransızca için Windows'ta mevcuttur.
- İşletim sisteminizi seçin.
- LightWorks'ü indirin. En son sürümü 32 bit Fransızca’nın üstündeki bağlantıdan edinebilir veya Windows'un 64 bit sürümü için İngilizce sitesine gidebilirsiniz.
- Mac için bu bağlantıya gidin.
- Windows'un 32 bit sürümünü mü yoksa 64 bit sürümünü mü kullandığınızı bilmiyorsanız, bilgisayarınızdaki bit sayısını kontrol edin.
- LightWorks'ü yükleyin. LightWorks kurulum dosyasını indirdikten sonra, aşağıdaki adımları izleyin.
- "Windows" - Kurulum dosyasını çift tıklayın ve tıklayın evet (evet) istendiğinde. Ardından bir dil seçin ve tıklayın tamamsonra sonraki (Önceki). Ardından kutuyu işaretleyin Kabul ediyorum (koyu) ve tıklayın sonraki (sonraki), ardından sonraki üç kere, herhangi bir sayı girin ve kurmak (Yükle). Sonra tıklayın sonraki sonra bitiş kurulum tamamlandıktan sonra.
- "Mac" - LightWorks DMG dosyasını açın ve ardından LightWorks simgesine tıklayıp Uygulamalar klasörünüzün kısayoluna sürükleyin. "Bu uygulama tanımlanamayan bir geliştiriciden geliyor" gibi bir şey belirirse, kuruluma izin verin, sonra görünen diğer talimatları izleyin.
- LightWorks'ü açın. Aşağıdaki şekilde devam edin.
- "Windows" - Masaüstünüzdeki kırmızı LightWorks simgesine çift tıklayın.
- "Mac" - Dock'ta LightWorks simgesine tıklayın veya sağ üstteki Spotlight düğmesine tıklayın.

, yazın Lightworks içinde arama sonucu LightWorks'e çift tıklayın.
- Tıklayın Yeni bir proje oluştur .... Bu pencerenin sol üstündeki bir link.
- Projenizi yapılandırın. Beliren pencerede aşağıdaki işlemleri gerçekleştirin:
- "Ad" alanına bir ad girin,
- "Frame rate" açılır menüsüne tıklayın,
- "Karışık oranlar" üzerine tıklayın,
- "Oluştur" u tıklayın.
- Sekmesine tıklayın Yerel dosyalar. Pencerenin sol üst köşesindedir.
- Dosyaları seç. Kullanmak ve bekletmek istediğiniz yeşil renkli videoya tıklayın Ctrl (Windows) veya Mand Komut (Mac) arka plan olarak kullanmak istediğiniz görüntüye veya videoya tıklayarak.
- Kullanmak istediğiniz dosyaları göremiyorsanız, düğmesine tıklayın. yerler (Yerler) ve ardından açılır menüden dosyalarınızın bulunduğu klasörü seçin.
- Tıklayın ithalat. Bu komut pencerenin sol alt köşesinde bulunur. Bu işlem dosyalarınızı LightWorks'e içe aktarır.
- Sekmesine tıklayın DÜZENLEME. LightWorks penceresinin en üstünde, "LOG" sekmesinin hemen sağında.
- İkinci bir video parçası oluşturun. Pencerenin altındaki iz bölümüne sağ tıklayın, ardından Tamam raylar Açılır menüden (parçalar) Video ekle görünen menüde (video ekle). Pencerenin sol tarafında "V2" parçasının tipini görmelisiniz.
- Dosyalarınızı parça alanına ekleyin. Yeşil renkli videonuzu tıklayın ve Tracks alanının "V1" bölümüne sürükleyip bırakın. Ardından arka planda kullanmak istediğiniz görüntüyü veya videoyu "V2" bölümünden sürükleyin.
- Arkaplan videosu kullanıyorsanız, videonun arkaplan videonuzla aynı süreye sahip olması gerekir.
- Bir arka plan görüntüsü kullanıyorsanız, görüntünün sağ veya sol tarafına tıklayıp yeşil renkli video ile aynı süreye sahip olacak şekilde uzatmanız gerekir.
- Sekmesine tıklayın VFX, LightWorks penceresinin en üstünde.
- Yeşil bir arka plan için Chromakey efektini ekleyin. Parça sağ tıklayın V1 pencerenin altında eklemek (ekle), kategoriye tıklayın anahtar, ardından Tamam chromakey menüde.
- Yeşil arka planınızı seçin. "Doygunluk" bölümünün solundaki pipet simgesine tıklayın, ardından yeşil arka planınızın yeşiline tıklayın. Bu işlem, görüntünün o renge karşılık gelen parçalarını seçecektir; bu, görüntü veya arka plan videosu ile değiştirilecektir.
- Yeşil arka planı ayarlayın. "Dökülmeyi kaldır" kaydırıcısını tıklayıp sağa sürükleyin. Bu kaydırıcı pencerenin solunda. Bu eylem, yeşil fonunuzdaki kusurlardan dolayı kalıcı olabilecek yeşil miktarını azaltır.
- Videoyu önizleyin. Düğmesine tıklayın Çal Pencerenin sağ tarafında video altında üçgen şeklinde. Daha sonra videonuzu önizleyebilirsiniz.
- Yeşil arka planınızı biraz ayarlamak gerekirse, bunu pencerenin solundan yapabilirsiniz.
- Videoyu dışa aktar. Bunu yapmak için, longlet’e tekrar tıklayın DÜZENLEME (düzenle), parçaların üzerine sağ tıklayın, seçin ihracatsonra üzerine tıklayın YouTube. Kutunun işaretini kaldır YouTube.com'a yükle (YouTube’a yükleyin) işaretliyse ve sonunda tıklayın başlangıç açılır menüden sol altta (başlat). Bu, projenizi okunabilir bir video dosyasına dönüştürür.
- İçe aktarma, videonun boyutuna ve çözünürlüğüne bağlı olarak birkaç dakika veya saat sürebilir.

- Kıyafetleriniz arka plana karıştıracağından asla yeşil arka planın önünde yeşil bir gölge giymeyin.
- LightWorks ücretsiz bir yazılımdır, ancak ücretli Pro sürümünü kullanmazsanız birçok özellik (MP4 formatına dışa aktarma yeteneği gibi) kilitlenir.