Mac'te güncellemeler nasıl kontrol edilir ve yüklenir
Yazar:
Robert Simon
Yaratılış Tarihi:
15 Haziran 2021
Güncelleme Tarihi:
24 Haziran 2024

İçerik
- aşamaları
- Yöntem 1 App Store ve İşletim Sistemindeki Uygulamaları Güncelleyin
- Yöntem 2 Otomatik Güncelleştirmeleri Etkinleştir
- Yöntem 3 Update App Store olmadan yüklü uygulamaları
- Yöntem 4 Yeni bir OS X sürümü yükleyin
- Yöntem 5 Eski Sürümlerde Güncelleştirmeleri Yükleme
Program güncellemeleri bilgisayarınızı güvenle kullanmanıza, hataları onarmanıza veya yeni özellikler eklemenize izin verir. Yüklediğiniz uygulamaların çoğu, daha iyi çalışması için düzenli olarak güncellenecektir. Apple, Mac'inizi güvende ve kararlı tutan güncellemeler yayınlar. Yeni bir OS X sürümü mevcut olduğunda, App Store'dan ücretsiz olarak indirebilirsiniz. OS X'in daha eski bir sürümünü kullanıyorsanız, güncellemeler güncelleme yardımcı programından geçer.
aşamaları
Yöntem 1 App Store ve İşletim Sistemindeki Uygulamaları Güncelleyin
-
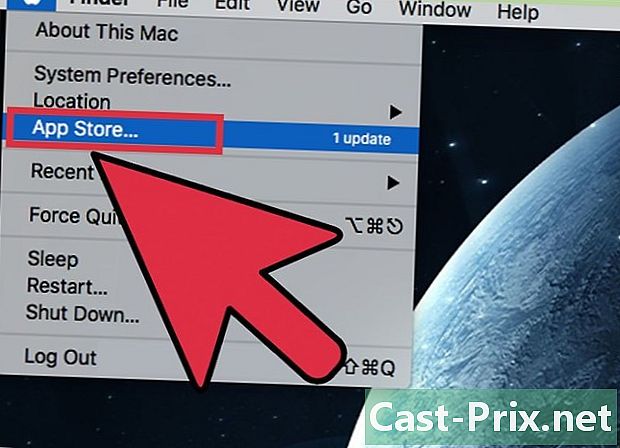
Apple menüsüne tıklayın ve seçin App Store. Apple menüsü ekranın sol üst köşesinde bulunur ve uygulamaların en yeni sürümlerini kontrol etmek ve OS X güvenlik ve onarım güncellemelerini yüklemek için App Store'u kullanabilirsiniz. OS X Yosemite’de yapılmışsa, daha eski bir sürümünüz varsa, bunların nasıl kurulacağı ile ilgili aşağıdaki bölüme bakın. -

Sekmesine tıklayın Güncellemeler. App Store penceresinin üst kısmında bulabilirsiniz. Düğme, mevcut güncelleme sayısını gösteren bir sayı göstermelidir. -
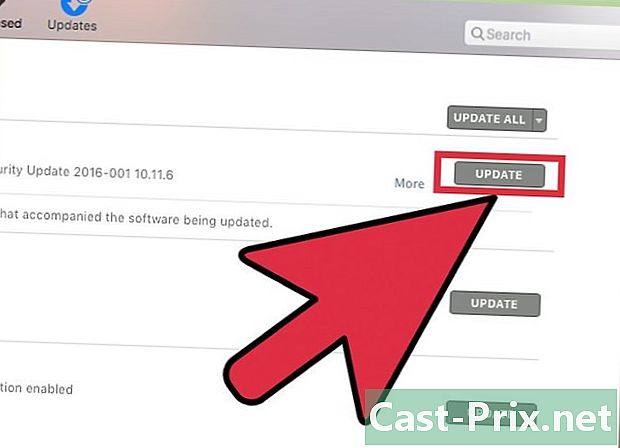
Tıklayın güncelleştirme. Bu düğme güncellenecek uygulamanın yanındadır. İndirme otomatik olarak başlamalı ve indirme tamamlandığında yükleme başlayacaktır.- Uygulamaların ve işletim sisteminin güncellemesini mevcut güncellemeler listesinde (varsa) göreceksiniz.
-
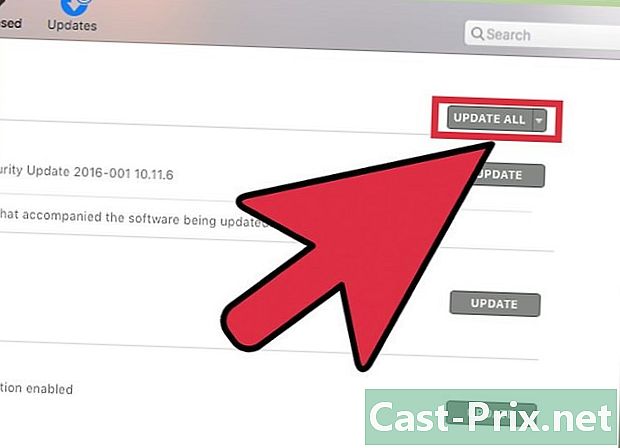
Tıklayın Her şeyi güncelle. Bu, mevcut güncellemeleri indirip yüklemenizi sağlar. Çok sayıda varsa, tıklayın Her şeyi güncelle aynı anda indirmek ve kurmak için. -

Yüklemeden sonra güncellemeleri kontrol edin. Bazıları daha eski bir güncelleme yükledi gibi görünebilir. Kalan olup olmadığını görmek için hepsini yükledikten sonra Güncellemeler sekmesini açın.
Yöntem 2 Otomatik Güncelleştirmeleri Etkinleştir
-

Apple menüsünü açın. seçmek Sistem Tercihleri. Uygulamalar ve sistem için otomatik güncellemeleri etkinleştirebilirsiniz, böylece kendiniz kontrol etmeniz gerekmez. Bu, sisteminizi güncel ve güvende tutmanıza yardımcı olacaktır.- Apple menüsünü ekranın sol üst kısmında bulabilirsiniz.
-
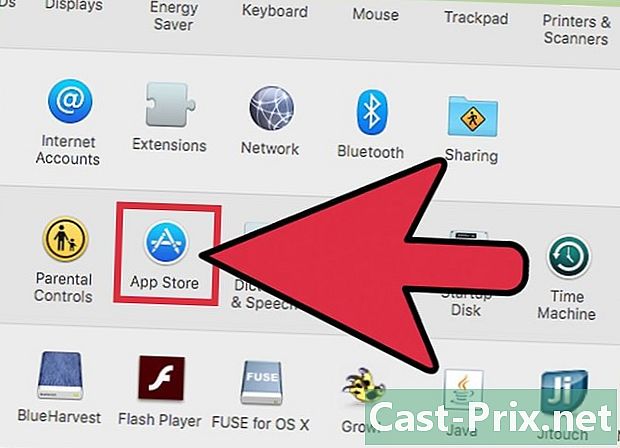
Seçeneğe tıklayın App Store. Bu, ayarları açmanıza izin verecektir. -
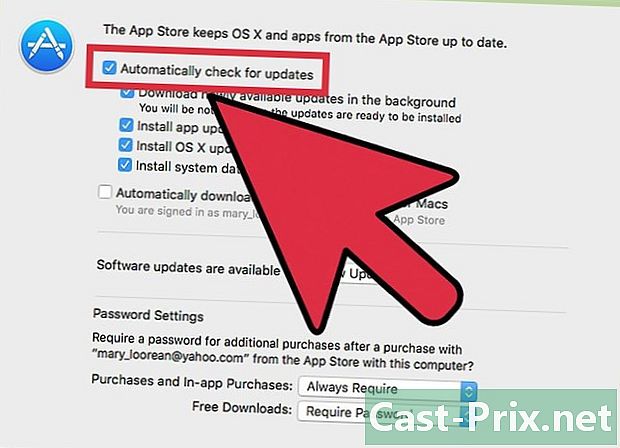
seçmek Güncellemeleri otomatik olarak kontrol et. Bu otomatik güncelleme seçeneklerini mümkün kılar. -

Aşağıdaki kutuları işaretleyin Güncellemeleri otomatik olarak kontrol et. Bu, otomatik olarak kontrol etmenize, aynı zamanda sistem ve güvenlik güncellemelerini indirip yüklemenize olanak sağlar. -

Tıklayın Şimdi kontrol et. Bu, şu anda mevcut güncelleme olup olmadığını bilmek sağlar. Eğer varsa, bu hemen indirmeye ve yüklemeye başlayacaktır.
Yöntem 3 Update App Store olmadan yüklü uygulamaları
-
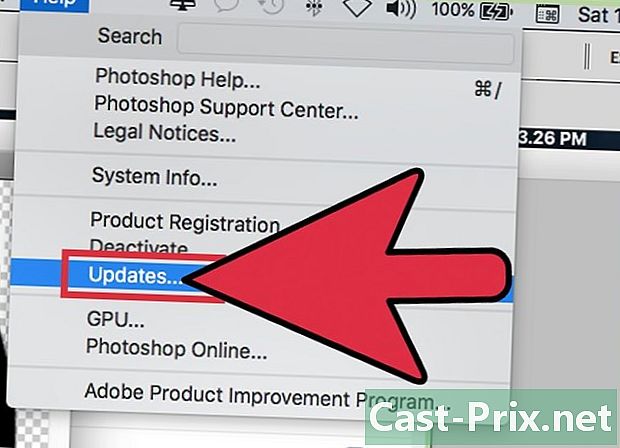
Uygulamadaki güncellemeleri kontrol et. Web sitelerinden veya CD'lerden indirdiğiniz bazılarının güncelleme kontrol aracı vardır. Menüde bir tane bul yardım veya dosya. Mevcut güncellemeleri yüklemek için talimatları izleyin. Yeni sürümü yüklemek için programı kaldırmanız gerekebilir.- Tüm ayarların bu ayara sahip olmadığını unutmayın.
-

Geliştiricinin web sitesine gidin. Bazı geliştiriciler doğrudan web sitelerinde güncellemeler sunar. Ana sayfaya git ve bir bölüm olup olmadığını kontrol et haber veya İndirme Yeni bir sürümün olup olmadığını görmek için- Bu bölümde geliştiricinin sitesine bir bağlantı bulabilirsiniz. hakkında menüde yardım.
-
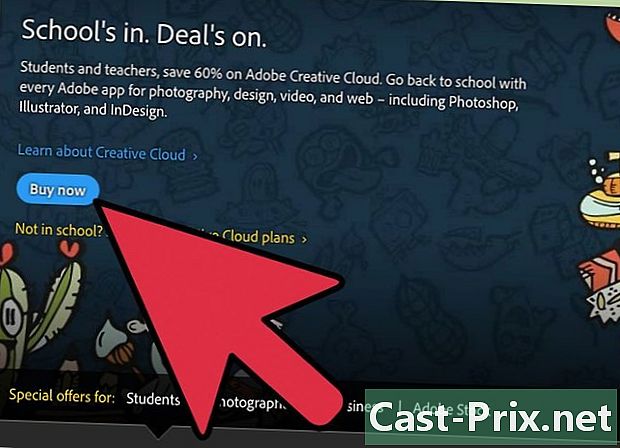
Yeni sürümü indirin ve yükleyin. Doğrudan İnternet'ten yüklediğiniz bazı uygulamalar güncelleme sunmayabilir ve yeni sürümü el ile yüklemeniz gerekir.- Programın en son sürümü için kurulum sihirbazını web sitesinden indirin.
- Yüklü programı uygulamalar klasörüne çöp kutusuna sürükleyin. Bu, programı kaldıracak, ancak genellikle kaydedilen ayarları koruyacaksınız.
- İndirdiğiniz sihirbazı başlatın ve uygulamayı uygulamalar klasörüne sürükleyin. Bu, en son sürümü yüklemenizi sağlar.
Yöntem 4 Yeni bir OS X sürümü yükleyin
-
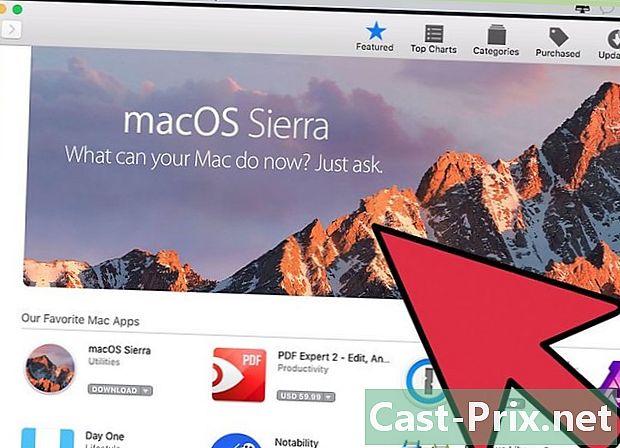
App Store'u açın. Güncellemeler ücretsizdir ve genellikle yeni özellikler ve güvenlik için önerilmektedir. Bunları doğrudan Mac'inize doğrudan App Store'dan indirebilirsiniz. -
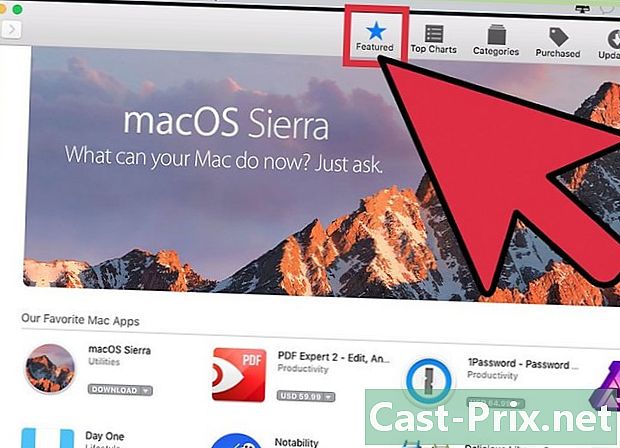
Güncellemeyi bulun. Henüz uygulamadıysanız, App Store'daki güncelleme sayfası genellikle pencerenin üst kısmında görünür. Görmüyorsanız, bölümün üst kısmında bulabilirsiniz. Hızlı bağlantılar sayfanın sağ tarafında. Ayrıca güncellemenin adını da arayabilirsiniz.- Bu makaleyi yazarken, son güncellemeye "El Capitan" adı verildi.
-

Düğmesine tıklayın indir. Güncellemenin indirilmesi başlayacaktır. Genel olarak, oldukça büyükler ve indirme işlemi tamamlanmadan önce birkaç saat beklemeniz gerekebilir.- Geniş bant bağlantınız yoksa veya çok fazla veri tüketmek istemiyorsanız, bilgisayarınızı güncellemeler için herhangi bir Apple mağazasına götürebilirsiniz.
-
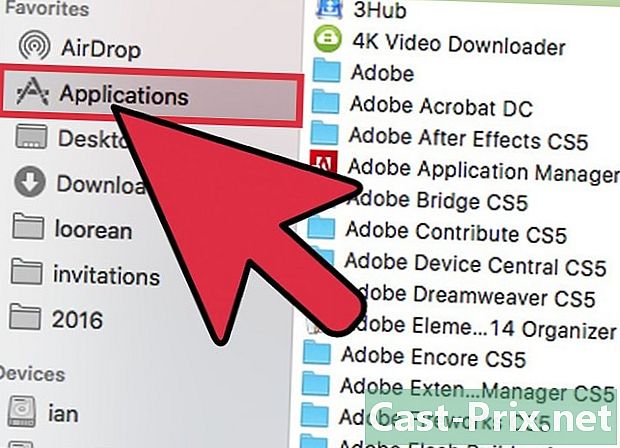
Yükleyiciyi başlatın. İndirdikten sonra otomatik olarak başlamadıysa, uygulamalar klasöründe görünecek olan programı başlatabilirsiniz. Bu güncelleme başlayacaktır. -
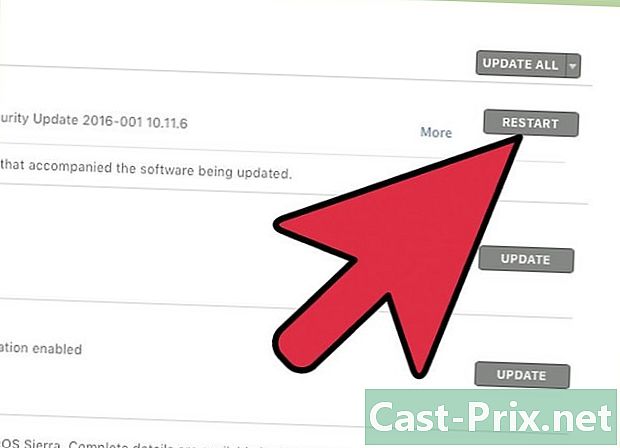
Beliren talimatları izleyin. Kurulum başlamadan önce, örneğin kullanım şartlarından biri gibi, farklı ekranlardan geçeceksiniz. Çoğu kullanıcı, herhangi bir şeyi değiştirmeden farklı ekranlardan geçecektir.- Güncelleme kişisel dosyalarınızı veya programlarınızı etkilemeyecektir.
-
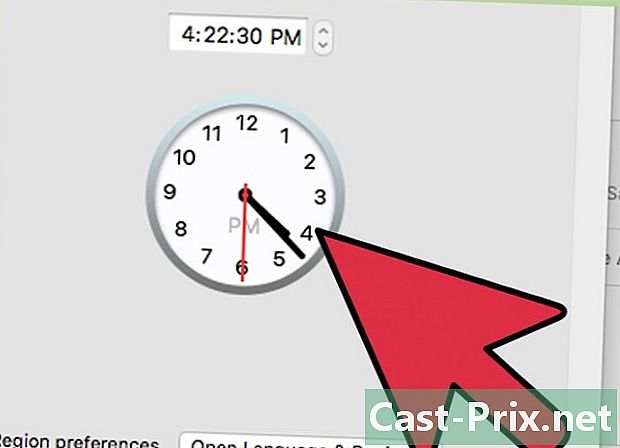
Kurulumun bitmesini bekleyin. Güncelleme genellikle 20 ila 30 dakika sürer ve işleminiz bittiğinde Mac'iniz yeniden başlar. Güncelleştirmeyi yükledikten sonra bulundukları tüm dosyaları ve programları bulabilmelisiniz.
Yöntem 5 Eski Sürümlerde Güncelleştirmeleri Yükleme
-
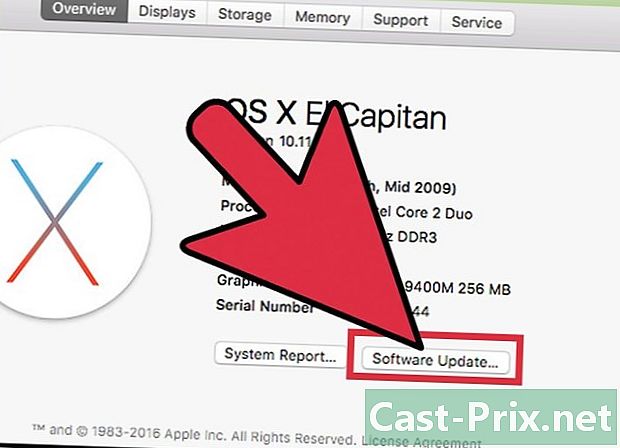
Apple menüsünü açın. seçmek Sistem güncellemesi. Bu, güncellemelerin kullanılabilirliğini kontrol edebileceğiniz yeni bir pencere açar. -
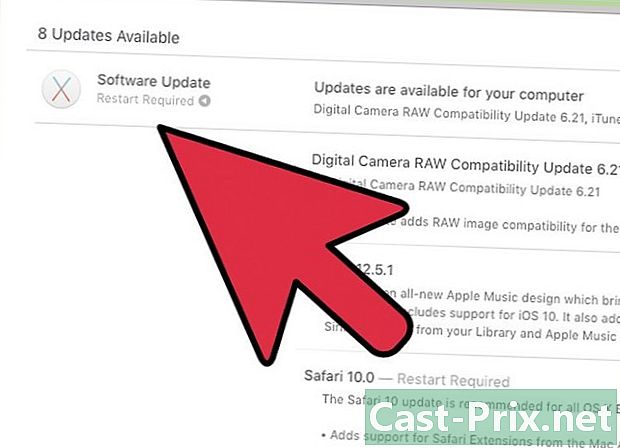
Güncelleme tercihlerini yönetin. Sıklıklarını belirlemek için bir güncelleme programı seçebilir veya uygun olduklarında otomatik olarak kontrol etmeyi ve kurmayı seçebilirsiniz.- seçmek Güncellemeleri kontrol et, ardından çeklerin sıklığını seçin. Bu her gün, her hafta veya her ay yapılabilir.
- seçmek Güncellemeleri otomatik olarak indir bilgisayarınızın bunları otomatik olarak kontrol etmesini ve mümkün olan en kısa sürede kurmasını istiyorsanız. Yüklemeden sonra yeniden başlatmanız gerekebilir.
-

Düğmesine tıklayın Şimdi kontrol et. Bu, sisteminiz ve programlarınız için güncellemelerin kullanılabilirliğini doğrular. -

Yüklenecek güncellemeler için kutuyu işaretleyin. Doğrulamadan sonra, yüklenebilecek bir güncelleme listesine sahip olacaksınız. Her biri bir onay kutusu tarafından takip edilmelidir. Güncellemek istediğiniz programla birlikte gelen kutuyu işaretleyin. -
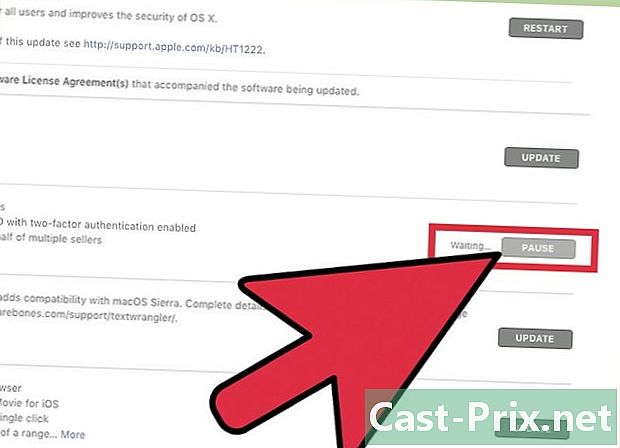
Düğmesine tıklayın kurmak. Yönetici şifreniz gerekli olacak. Şifreyi girdikten sonra, güncellemeler indirilmeli ve kurulmalıdır. -
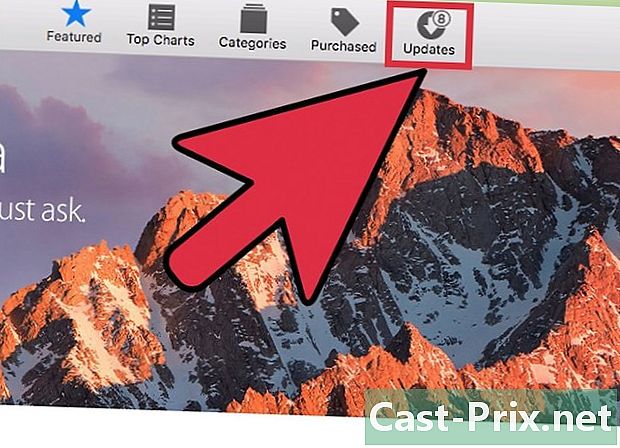
Güncellemeleri kontrol etmek için App Store'u açın. Yazılım güncelleme penceresi, App Store'da olabilecekleri kontrol etmez. Bunu kendin yapmak zorunda kalacaksın.- App Store'u açın.
- Sekmesine tıklayın Güncellemeler.
- Düğmesine tıklayın güncelleştirme güncellemesi indirmek için mevcut olan uygulamaların yanında.

