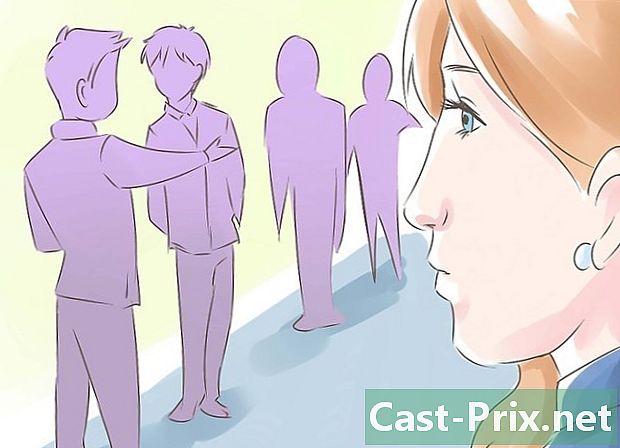Sistem geri yükleme işlemi nasıl yapılır
Yazar:
Roger Morrison
Yaratılış Tarihi:
20 Eylül 2021
Güncelleme Tarihi:
21 Haziran 2024

İçerik
- aşamaları
- Bölüm 1 Geri yükleme noktası oluşturma
- Bölüm 2 Sistemi masaüstünden geri yükleyin
- Bölüm 3 Gelişmiş ayarlarla sistemi geri yükleyin
Bir Windows PC'niz var ve sisteminizi bir veya iki gün önce olduğu gibi geri yüklemek isteyebilirsiniz. Bunu yapmak için, Windows'a duyarlı dosyaların yedeği olan bir geri yükleme noktası olarak bilinen şeye ihtiyacınız vardır. Bir Mac'i geri yüklemek için Time Machine kullanmak en iyisidir.
aşamaları
Bölüm 1 Geri yükleme noktası oluşturma
- Menüyü aç başlangıç (

). Ekranın sol alt köşesindeki Windows logosuna tıklayın. -

Bu menüde, sistem geri yükleme. Daha sonra ekranda restorasyon menüsünü göreceksiniz -

Tıklayın Bir geri yükleme noktası oluştur. Pencerenin üstünde, simge bir monitör şeklindedir. -

Tıklayın Oluştur .... Bu seçenek geri yükleme penceresinin sağ altındadır. Yeni bir pencere belirir. -
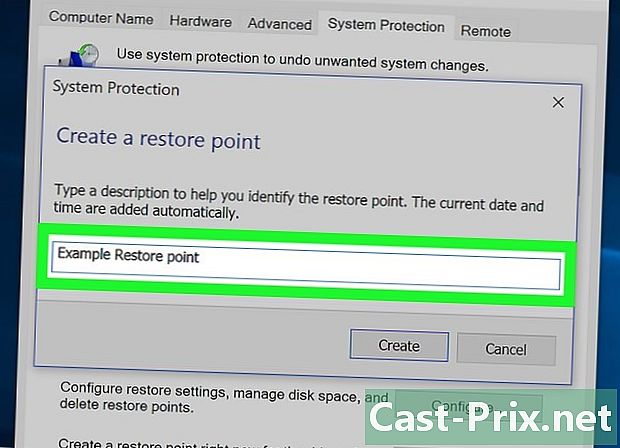
Bir geri yükleme noktasının adını girin. Alana tıklayın ve ardından bir geri yükleme noktasının adını yazın.- Tarih ve saat eklemek gerekli değildir, işlem sırasında otomatik olarak olacaktır.
-
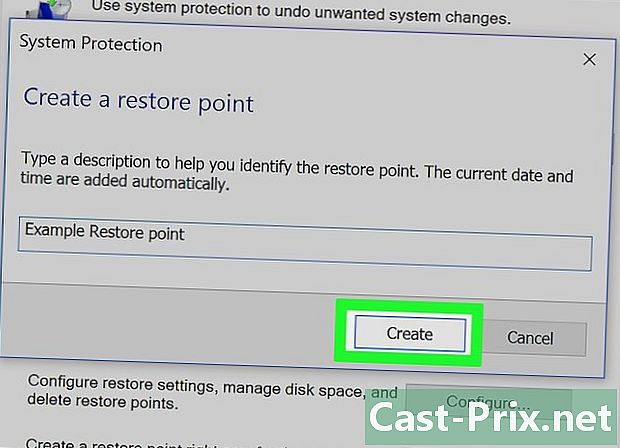
Tıklayın oluşturmak. Düğme e alanının altında. Geri yükleme noktası denilen şeye sahip olacaksınız. İşlem birkaç dakika sürebilir. -
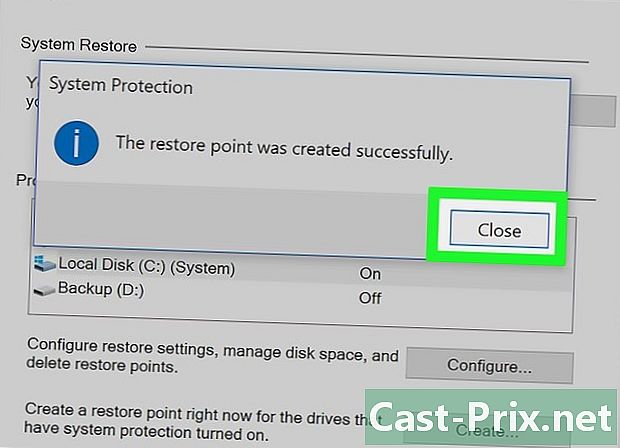
Tıklayın yakın. Söz konusu düğme pencerenin altındadır. -

Tıklayın tamam. Bu düğme pencerenin altındadır. Sistem geri yükleme penceresi kapalı. Şimdi restorasyon aşamasına geçebilirsiniz.
Bölüm 2 Sistemi masaüstünden geri yükleyin
-
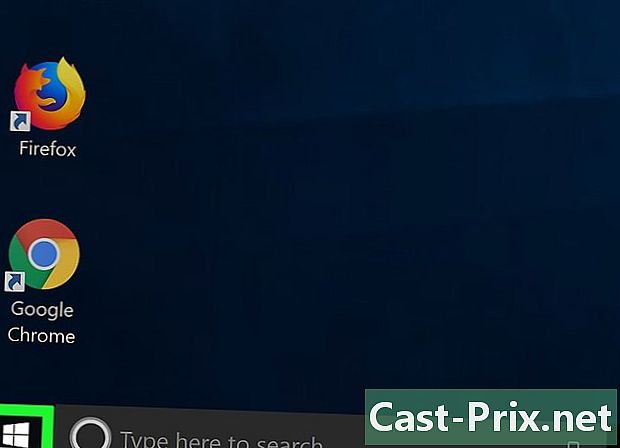
Menüyü aç başlangıç (
). Ekranın sol alt köşesindeki Windows logosuna tıklayın. -
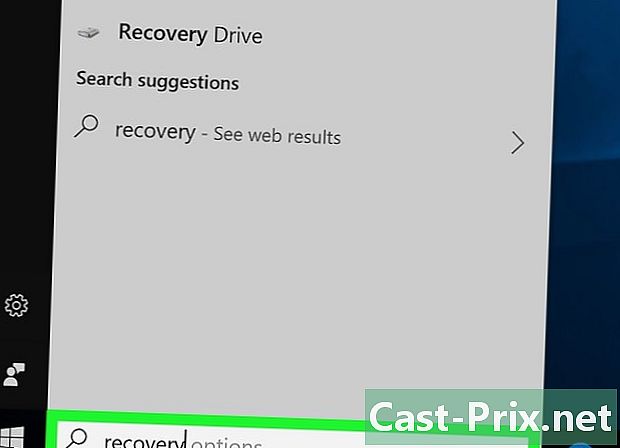
Bu menüde, kurtarma. Ardından ekranda belirli kurtarma programını göreceksiniz. -

Tıklayın kurtarma. Pencerenin üstündeki bu düğmenin küçük resmi mavi bir monitördür. Belirli bir pencere açılır. -
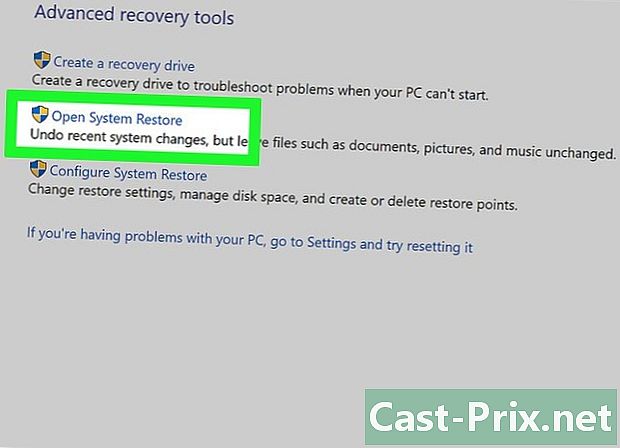
Tıklayın Sistem Geri Yüklemeyi Aç. Bu bağlantı kurtarma penceresinin ikinci konumunda. Sizden önce sistemin restorasyon penceresi olan yeni bir pencere açılır. -
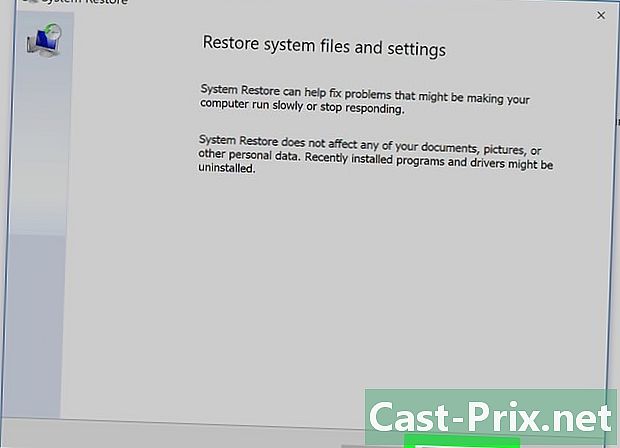
Tıklayın aşağıdaki. Düğme pencerenin altındaki her zamanki gibi. -

Bir geri yükleme noktası seçin. Sayfanın ortasında, geri yükleme noktanızın adını tıklayın. Seçim yapmadan önce, bir hata yapmaktan kaçınmak için, kurtarma noktasının solundaki tarihi okuyun. -
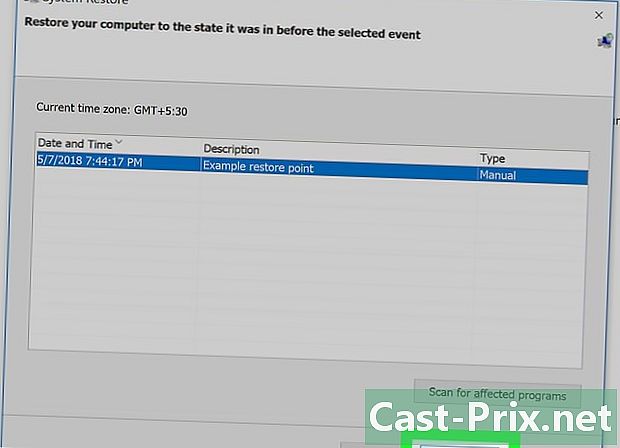
Tıklayın aşağıdaki. Düğme sayfanın altındadır. -
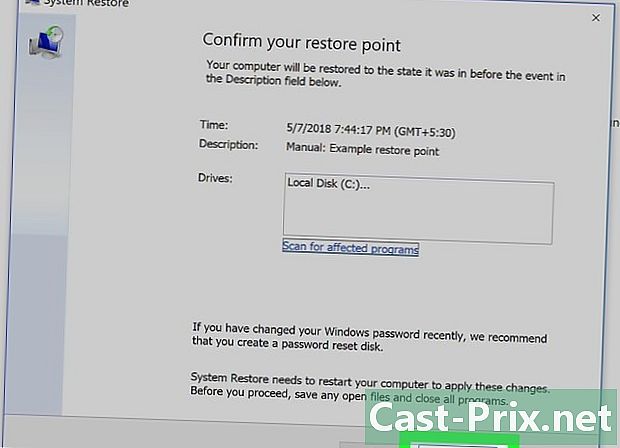
Tıklayın bitiş. Düğme geri yükleme penceresinin altındadır. Windows PC'niz, sistemi seçilen tarihte olduğu gibi geri yükleyecektir. Taşınacak sistemin boyutuna bağlı olarak, bir saat bile on dakika beklemeniz gerekecek. Bu süre zarfında, bilgisayarınız bir veya daha fazla kez yeniden başlatılır.
Bölüm 3 Gelişmiş ayarlarla sistemi geri yükleyin
-
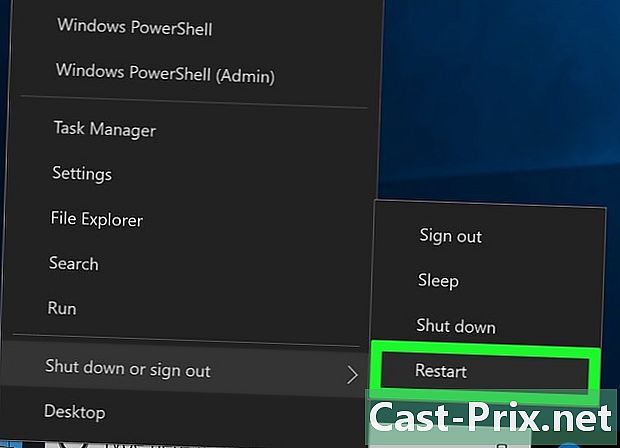
Gelişmiş ayarlar menüsünü açın. Bu menü, bilgisayarınız bir döngü halinde çalışırken çok kullanışlıdır. Bu menüde sözü bulun Diğer seçenekleri görmek için F10 tuşuna basın. (veya benzer bir ifade). Sonra bu komutu yürütün (burada, F10 tuşuna basın).- Önünüzde ünlü "ölüm mavi ekranı" varsa, ekranın başlayabilmesi için birkaç dakika bekleyin. Bir seçenek seçin.
- Gelişmiş ayarlar menüsünü masaüstünden açmak için başlangıç, simgesine tıklayın Açık / Kapalı Sol alt köşedeki tuşu basılı tutun. vardiya tıklarken yeniden başlatma. Anahtarı bırakın vardiya Gelişmiş seçenekler ekranı göründüğünde.
-
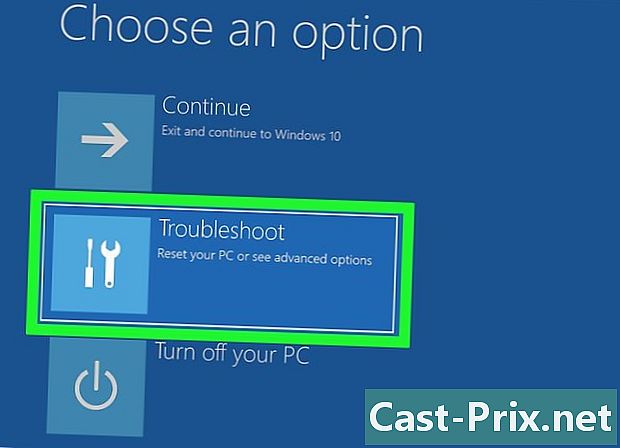
Tıklayın yardım. Sembolü bir tornavida ve yan yana düz bir anahtardır. -
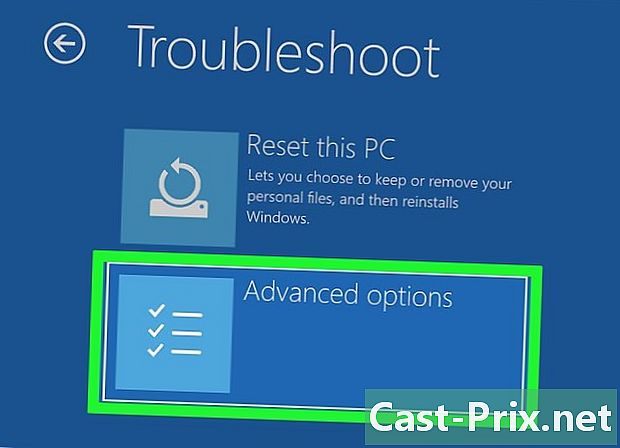
Tıklayın Gelişmiş seçenekler. Bu, açılan üçüncü menü seçeneğidir. -

Tıklayın Sistem geri yükleme. Bu seçenek solda ilk. Bu düğmeye tıklamak, sistem geri yüklemesinin giriş sayfasını açar. -
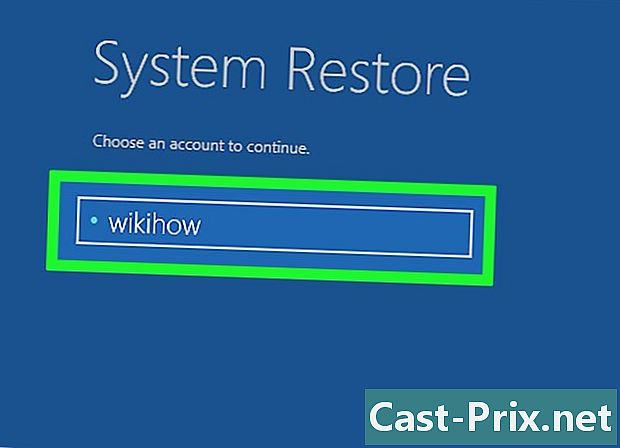
Hesabını seç Hesabınızın adına tıklayın. Bilgisayarı kullanan yalnızca sizseniz, yalnızca bir hesap görmeniz normaldir. -

Hesabınız için şifreyi girin. Bu şifrenin, örneğin Microsoft hesabınıza bağlanmanıza izin veren şifreyle hiçbir ilgisi yok ... aynı şeyi almadığınız sürece! -
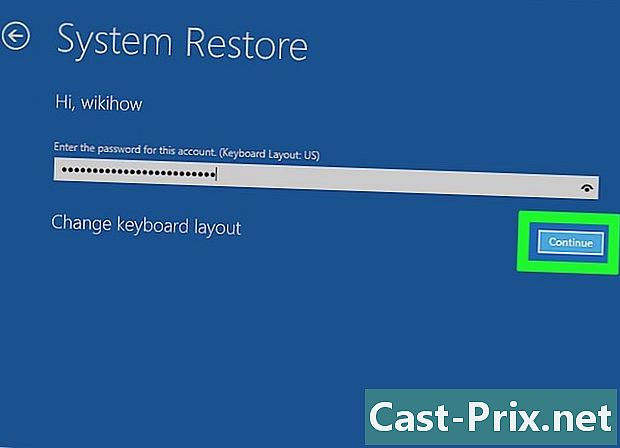
Tıklayın sürdürmek. Bu düğmeyi tıklatarak giriş yapın ve hesabınıza giriş yapın. -

Tıklayın aşağıdaki. Bu düğme geri yükleme penceresinin altındadır. -
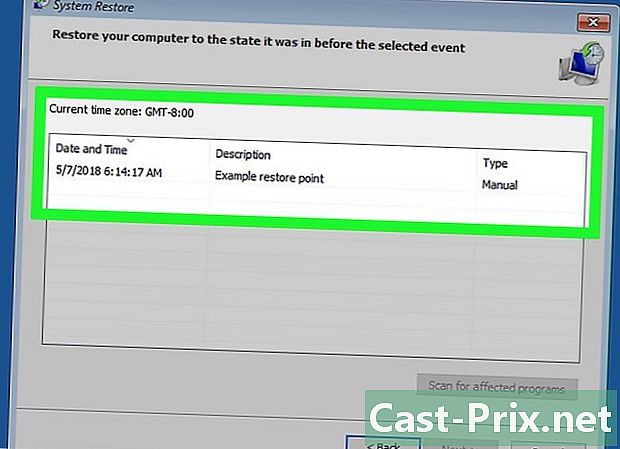
Bir geri yükleme noktası seçin. Size uygun geri yükleme noktasını tıklayın. Seçim yapmadan önce, kurtarma noktasının solundaki tarihi okuyun. -
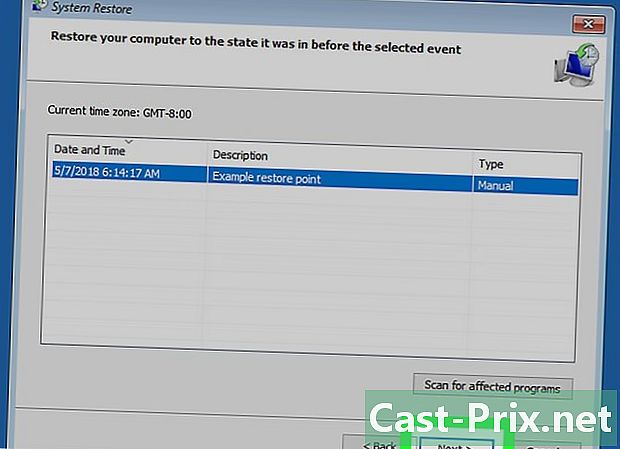
Tıklayın aşağıdaki. Düğme pencerenin altındadır. -
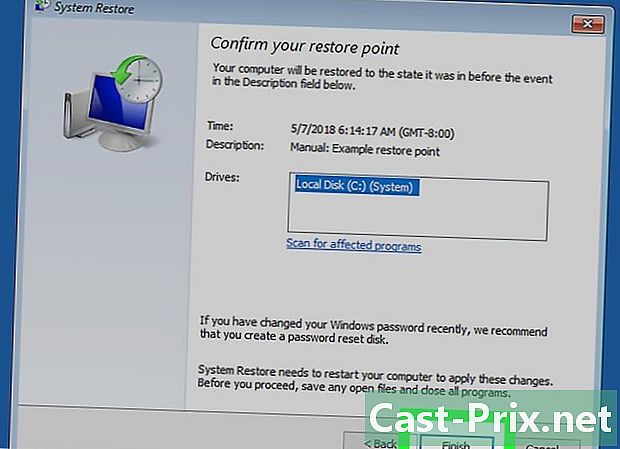
Tıklayın bitiş. Bu seçenek pencerenin altındadır. Taşınacak sistemin boyutuna bağlı olarak, bir saat bile on dakika beklemeniz gerekecek. Bu süre zarfında, bilgisayarınız bir veya daha fazla kez yeniden başlatılır.

- Geri yükleme noktanızdan sonra programlar yüklediyseniz, geri yükleme işleminden sonra görünmezler, bu nedenle yeniden yüklemeniz gerekir.
- Temel kayıt defterini değiştirmek veya emin olmadığınız bir yazılımı yüklemek gibi bir bilgisayarda önemli değişiklikler yapmadan önce bir geri yükleme noktası oluşturmak her zaman iyi bir fikirdir.
- Bir sistem geri yükleme, silinen dosyaları veya klasörleri kurtarmanıza izin vermez: bu bir geri yüklemedir, yedekleme değil!