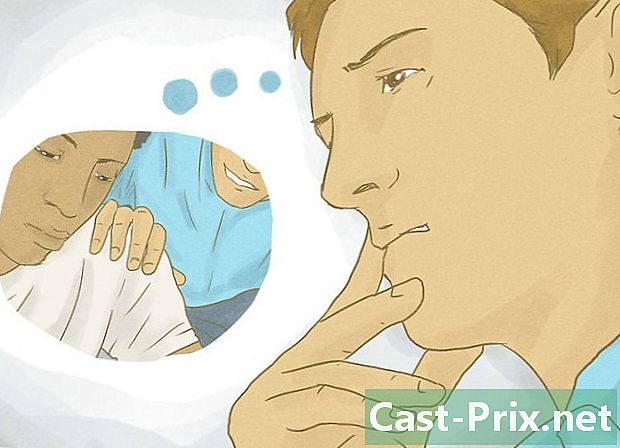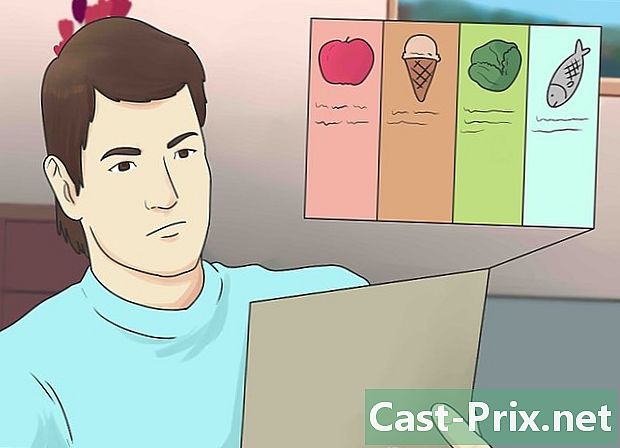Netflix'i TV'nizde nasıl izleyin?
Yazar:
Laura McKinney
Yaratılış Tarihi:
5 Nisan 2021
Güncelleme Tarihi:
26 Haziran 2024

İçerik
- aşamaları
- Yöntem 1 Bir dizüstü bilgisayar kullanarak
- Akıllı TV'de Yöntem 2
- Yöntem 3 Chromecast'te
- Yöntem 4 Bir Apple TV'de
- Yöntem 5 Roku Üzerine
- Yöntem 6 Bir video oyun konsolunda
Netflix artık Internet üzerinden video akışı sunuyor; videoyu yayınlayan film kiralama hizmetinden bile daha kullanışlı. denilen Anında izleBu hizmet, kullanıcıların çevrimiçi olarak geniş bir film yelpazesine anında erişmelerini sağlar. Netflix filmlerini TV'nizde birden fazla yöntemle izleyebilir ve uygun bir TV'niz varsa, başka bir şeye ihtiyacınız olmayabilir.
aşamaları
Yöntem 1 Bir dizüstü bilgisayar kullanarak
-

Dizüstü bilgisayarınızın çıkış bağlantı noktalarını tanımlayın. Dizüstü bilgisayarınızı TV'nize bağlamak istiyorsanız, bilgisayarınızın sahip olduğu port türlerini bilmeniz gerekir. Bu, bağlantının mümkün olup olmadığını bilmek ve ayrıca ihtiyaç duyacağınız kabloları belirlemek için size yardımcı olacaktır.- Yeni dizüstü bilgisayarların çoğunda, cihazın arkasında veya yanında bir HDMI bağlantı noktası vardır. Bu, bir bilgisayarı TV'ye bağlamak için en uygun bağlantı noktasıdır, ikincisi de bir HDMI bağlantı noktasıyla donatıldığı sürece. Sadece bir HDMI kablosu gereklidir.
- Bilgisayarınızın arkasında bir DVI çıkışı bulunabilir. Eski bir ekran bağlantı noktasına benziyor, sağ tarafta bir çizgi veya "+" ile. TV'nizde ayrıca bir DVI bağlantı noktası varsa, bir DVI - DVI kablosu kullanabilirsiniz. Aksi takdirde, DVI'yı HDMI'ya dönüştüren bir adaptöre ihtiyacınız olacaktır. Ayrı bir ses kablosuna da ihtiyacınız olacaktır.
- Bilgisayarınızda mavi bir VGA bağlantı noktası varsa, TV'nizdeki bir VGA bağlantı noktasına bağlayabilirsiniz. En yeni TV'lerde VGA bağlantı noktası yoktur. VGA bağlantısı, özellikle en son HDTV'lerde bulanık görüntüler üretir. Ayrı bir ses kablosuna da ihtiyacınız olacaktır.
- MacBook kullanıyorsanız, muhtemelen bir HDMI TV'ye bağlanmak için bir adaptöre ihtiyacınız olacaktır. Çoğu MacBook'un bir HDMI sinyaline dönüştürebileceğiniz bir Thunderbolt bağlantı noktası vardır.
-

Bilgisayarınızın çıkış bağlantı noktasını TV'nizdeki bir giriş bağlantı noktasına bağlayın. Yapmak için en iyi bağlantıyı belirledikten sonra, TV'nizdeki boş bir bağlantı noktasına bağlanın.- DVI veya DGA ile bağlanırsanız, bilgisayarla başlamalısınız ve TV kapalı olmalıdır. Bir HDMI bağlantısı kullanıyorsanız, bu sorun değil.
-

Bilgisayarınızın kulaklık jakını TV'nin ses girişine bağlayın (gerekirse). Bir DVI veya VGA bağlantısı kullanıyorsanız, sesi bilgisayarınızdan almak ve TV'ye göndermek için ayrı bir ses kablosuna ihtiyacınız olacaktır. TV'nizdeki ses giriş bağlantı noktası, bilgisayarı bağladığınız DVI veya VGA bağlantı noktası ile aynı adı taşır. Bilgisayarın kulaklık çıkışından benzersiz ses sinyalini alan ve TV'nin stereo portuna gönderen bir kabloya ihtiyacınız vardır. -

TV'nizi açın ve doğru girişi seçin. Bilgisayarınızın bağlı olduğu girişi seçin. -

Bilgisayarı aç. Bilgisayar ayarlarınıza bağlı olarak, Windows'ta oturum açtığınızda görüntünün otomatik olarak göründüğünü görebilirsiniz. -

Bilgisayarınızın ana ekranını değiştirin. TV’nizde resim görmüyorsanız, bilgisayardan ekranını TV’de göstermesini isteyebilirsiniz.- Pencereler. basın ⊞ Kazan+P ve seç yinelenen veya Sadece ikinci ekran. Bilgisayar ekranınızın TV'de göründüğünü görmelisiniz. Görmüyorsanız, doğru girişi seçtiğinizi kontrol edin.
- Mac. Apple menüsüne tıklayın ve seçin Sistem Tercihleri. Seçeneğe tıklayın İzlenimi, sonra da longlet hüküm. Kutuyu işaretleyin Ayna ekranı MacBook'unuzun ekranını TV’de çoğaltmak için
-

TV'nizi, sesi çalan cihaz olarak ayarlayın. Ses çıkışı otomatik olarak TV hoparlörlerine geçmelidir, ancak değişikliği el ile yapmanız gerekebilir.- Pencereler. Düğmesine sağ tıklayın konuşmacı görev çubuğundan seçip Okuma cihazları. Kullanılabilir cihazlar listesinden TV'nizi seçin ve Tamam Varsayılan olarak ayarla.
- Mac. Menüsünü aç Sistem Tercihleri ve seç sesleri. Sekmesine tıklayın çıkışları ve seç HDMI mevcut çıktılar listesinde.
-

Netflix web sitesinde oturum açın. Tüm bağlantılar doğru şekilde yapıldığında, Netflix'i tarayıcınıza yükleyebilirsiniz. Akış kitaplığına erişmek için Netflix hesabınıza giriş yapın. Akış videosu içeren bir aboneliğiniz olmalıdır. -

İzlemek istediğiniz videoyu okumaya başlayın. Netflix kütüphanesinden bir videoyu okumak için tıklayın. Her şey doğru şekilde bağlanırsa, TV'nizde ses ile izleyebilmelisiniz.
Akıllı TV'de Yöntem 2
-

TV'nizin Akıllı TV olup olmadığını belirleyin. Akıllı TV'ler ev ağına bağlanır ve Netflix gibi akış uygulamaları çalıştırabilir. Akış uygulamaları çalıştırabilen bir Smart TV'niz olup olmadığını belirlemek için TV'nizin kullanım kılavuzuna veya menüsüne bakın. Smart TV uygulamalarını başlatmak için uzaktan kumandada bir düğme bulunabilir.- TV'nizdeki etikette, Netflix gibi, TV'nizin bir Smart TV olup olmadığını söyleyen yayın servis logoları olabilir.
- Bilmekte sorun yaşıyorsanız, TV’nizin model numarasına göre web’de arama yapabilirsiniz.
-

Smart TV'nizi ev ağınıza bağlayın. Netflix içeriğini Smart TV uygulamanıza aktarabilmek için ev ağınıza bağlı olmanız gerekir. TV'nize bağlı olarak, devam etmenin iki yolu vardır.- Ethernet. Bazı Akıllı TV'lerde, doğrudan yönlendiriciye bağlanmasına izin veren Ethernet bağlantı noktaları vardır. TV'yi ağınıza bağlamak için yönlendiricinize ve TV bağlantı noktasına bir Ethernet kablosu takın.
- Wi-Fi Birçok yeni Smart TV, ağa bağlanmak için Wi-Fi kullanabilen kablosuz adaptörlerle donatılmıştır. TV'nin Wi-Fi adaptörünü kullanmak için bir kablosuz yönlendiriciye ihtiyacınız var. Menüyü aç ağ TV’nizde ana şebekenizi seçin. Ağınız güvenli ise şifrenizi girmeniz gerekecektir. İşlem bir TV'den diğerine biraz değişebilir.
-

Smart TV'nizin uygulamalarını açın. Çoğu Smart TV uzaktan kumandasının uygulama listesini açan bir düğmesi vardır. Bu düğme genellikle bir logo biçimindedir veya TV markasının adını taşır. TV'nizin uzaktan kumandasını değil evrensel bir uzaktan kumanda kullanmalısınız.- Samsung. Düğme çok renkli bir küp gibi görünüyor.
- LG. Düğmeye bak Uygulamalarım.
- Sony. Düğmesine basın İnternet uygulamaları veya Netflix.
- Panasonic. Düğmesine basın uygulamaları.
- Vizio. Logo basın Vizio veya düğme Netflix.
-

Netflix uygulamasını seçin. Bu işlem TV'nize bağlı olarak değişir. Bazı TV'lerin uzaktan kumandalarında belirli bir Netflix düğmesi de bulunabilir.- Netflix uygulamasını bulamıyorsanız, Smart TV uygulama mağazanızdan indirmeniz gerekebilir.
- Akış uygulamalarına erişmek için TV yazılımınızı güncellemeniz gerekebilir. Bu işlem TV'ye göre değişir, ancak genellikle dosyayı bilgisayara indirmeniz, bir USB sürücüye kopyalamanız ve sonra TV'ye yüklemeniz gerekir. Ayrıntılı talimatlar için TV’nizin kullanım kılavuzuna bakın.
-

Netflix hesabınıza giriş yapın. Uygulamayı açtıktan sonra, Netflix hesabınıza giriş yapmanız istenir. Kimlik bilgilerinizi girin ve seçeneğiniz varsa profilinizi seçin. Tüm Smart TV'ler Netflix profil sistemini desteklememektedir.- Akış videosu içeren bir Netflix aboneliğiniz olması gerekir. Yalnızca DVD'lerdeki abonelikler TV'nizdeki Netflix uygulamasını kullanmanıza izin vermez. Hangi aboneliği seçeceğinizi öğrenmek için Netflix hesabınızı nasıl değiştireceğinizi öğrenin. Video akışı olan herhangi bir abonelik, Smart TV için uygulamayı kullanmanıza izin verecektir.
-

Uzaktan kumandanızı kullanarak uygulamada gezinin. Uzaktan kumandanız Netflix arayüzünde gezinmenizi sağlar. İzlemek istediğiniz videoyu bulmak için TV'deki okları kullanın, ardından düğmesine basın. seçmek veya girmek başlatmak için uzaktan kumanda.
Yöntem 3 Chromecast'te
-

Android veya iPhone'unuz varsa, bir Chromecast kullanın. Google Chromecast, TV'nizde video akışı yapmanın en ucuz yollarından biridir, ancak bir Android veya iOS cihazına ihtiyacınız vardır. Geleneksel bir uzaktan kumanda kullanmak yerine, Chromecast, izlemek istediğinizi seçmek için Android veya iOS cihazınızı kullanır.- Videolarınızı seçmek için geleneksel bir uzaktan kumanda kullanmayı tercih ediyorsanız, Roku'nun bir sonraki bölümüne bakın.
- Chromecast, yalnızca HDMI bağlantı noktası olan bir TV'de çalışabilir. Normal olarak, tüm HDTV'lerde en az bir HDMI bağlantı noktası bulunur.
- Chromecast'in video akışı için Internet'e bağlanabilmesi için bir kablosuz ağınızın olması gerekir.
-

Chromecast'i TV'nizin HDMI kablosuna bağlayın. Chromecast, yalnızca HDMI bağlantı noktasına bağlanan küçük bir anahtardır. Takamazsanız, verilen uzatma kablosunu kullanabilirsiniz. -

Chromecast'i bir güç kaynağına bağlayın. Chromecast, TV'nizdeki bir duvar adaptörüne veya USB bağlantı noktasına takabileceğiniz bir USB güç kablosu içerir. Bazı USB TV bağlantı noktaları Chromecast'i açmak için yeterli güç sağlamaz ve duvar adaptörünü kullanmanız gerekir. -

TV'yi açın ve Chromecast'inizin girişini seçin. Chromecast'i yerleştirdiğiniz HDMI bağlantı noktasının adını kontrol edin ve TV kanalını bu girişe ayarlayın. Chromecast kurulum ekranını görmelisiniz. Hiçbir şey göremiyorsanız, Chromecast'in yeterli güce sahip olduğundan emin olun. -

Chromecast uygulamasını Android veya iPhone'unuza indirin. Bu ücretsiz Google uygulaması, Chromecast'inizi kablosuz ağınıza bağlanabilmesi için ayarlamanızı sağlar. -

Chromecast uygulamasını başlatın ve sekmeye basın cihaz. Yeni Chromecast'iniz birkaç saniye sonra bu sekmede görünecek. Bir iPhone kullanıyorsanız, kurulum işlemini kolaylaştırmak için Bluetooth'unuzu etkinleştirin. Android kullanıcıları basitçe basabilir çevre birimleri ve yeni Chromecast'i görün. -

basın konfigürasyon, sonra tekrar konfigürasyon. Chromecast kurulum işlemi başlayacaktır. Chromecast'inizi kurduktan ve bağladıktan sonra, bu işlemi tekrarlamanız gerekmez. -

basın Kodu görüyorum Cihazınızdaki ve TV'deki kodlar eşleşiyorsa. Ağ çok meşgulse bu önemlidir. -

Chromecast'inize bir ad verin (isteğe bağlı). Evde birden fazla Chromecast'iniz varsa, bu kullanışlıdır. Örneğin, "Salon" veya "Chambre" diyebilirsiniz. -

Chromecast'inizi bağlamak istediğiniz kablosuz ağı seçin. Şifreyi girmeniz istenecektir. Chromecast'iniz bilgileri kaydeder ve her etkinleştirildiğinde bu ağa otomatik olarak bağlanır. -

Chromecast'inizin güncellenmesi gerekiyorsa bekleyin. Zaman zaman Chromecast için mevcut ve otomatik olarak indirilen güncellemeler bulunur. İndirmesi birkaç dakika sürebilir. -

Android veya iPhone'unuz için Netflix uygulamasını indirin. Videoları bulmak ve sesi kontrol etmek için akıllı telefonunuzdaki Netflix uygulamasını kullanacaksınız. Uygulamayı Google Play Store'dan veya Android App Store'dan ücretsiz olarak indirebilirsiniz. -

Uygulamayı açın ve Netflix hesabınıza giriş yapın. Bu hesapta birden fazla profiliniz varsa, kullanmak istediğinizi seçin. -

Chromecast düğmesine dokunun ve Chromecast'inizi seçin. Bu düğme sağ üst köşede, Chromecast ile aynı ağa bağlandığınızda görünür. Birkaç dakika sonra, Netflix ekranının TV'nizde görüntülendiğini göreceksiniz. -

İzlemek istediğiniz videoyu bulun. Kütüphaneye göz atmak veya belirli bir başlığı aramak için akıllı telefonunuzdaki Netflix uygulamasını kullanın. -

Televizyonda oynatmaya başlamak için videoya dokunun. Uygulama, Chromecast'inize bağlı olduğu sürece video TV’nizde gösterilebilir. -

Netflix uygulamasından oynatmayı kontrol edin. Videoyu duraklatabilir ve Netflix uygulamasından ileri sarabilirsiniz. Videoyu TV'de izlemeye devam etmek için Netflix'i akıllı telefonunuzda açık tutmanıza gerek yoktur. Ayrıca bildirimler panelinden oynatmayı kontrol edebilmeniz gerekir. -

Televizyonunuzda bir video izlemek istediğinizde Netflix uygulamasını kullanın. Chromecast'iniz ayarlandıktan sonra, görselleştirmelerinizin her biri için tüm bu adımları tekrar etmeniz gerekmez. TV'nizi açın, Chromecast girişine geçin ve ardından Netfix uygulamasını telefonunuza yükleyin.
Yöntem 4 Bir Apple TV'de
-

İPhone'unuz varsa bir Apple TV kullanın. LApple TV, zaten bir iPhone ve bir Apple ID'niz varsa kurulumu çok kolaydır. TV uygulaması, öğeleri seçmek için özel bir uzaktan kumanda ile donatılmıştır.- Netflix ilk nesil Apple TV'lerde mevcut değildir.
-

Apple TV'nizi TV'nize bir HDMI bağlantısı üzerinden bağlayın. En yeni Apple TV'leri kullanmak için TV'nizde bir HDMI bağlantı noktasına ihtiyacınız vardır.- Ayrıca Apple TV'yi bir güç kaynağına bağlayın. Çalışması gerekiyor.
-

TV kanalını Apple TV'ye karşılık gelen girişe ayarlayın. Seçmeniz gereken girişten emin olmak için TV'nizin HDMI bağlantı noktasının adını kontrol edin. Doğru girişdeyseniz, TV'nizde Apple TV kurulum ekranını görmelisiniz. -

İPhone'unuzda Bluetooth'u açın. LApple TV, iPhone'unuza bağlanabilecek ve gerekli ağ bağlantı ayarlarını yükleyebilecektir. Ekranınızın alt tarafını sürükleyerek ve Bluetooth düğmesine basarak Bluetooth'u etkinleştirebilirsiniz. -

İPhone'unuzu Apple TV'nize yaklaştırın. Ekran Otomatik yapılandırma Birkaç dakika sonra görünmelidir. -

İPhone'unuza Apple Kimliğinizi ve şifrenizi girin. Bu ekran ne zaman sorulacak Otomatik yapılandırma görünür. -

Yapılandırmayı tamamlamak için talimatları izleyin. İPhone'unuz gerekli bağlantı bilgilerini Apple TV'nize gönderir, böylece Apple TV ağa ve Apple Kimliğinize bağlanabilir. Apple TV'nizi ayarlamak birkaç dakika sürebilir. -

Netflix uygulamasını seçmek ve başlatmak için Apple TV'nizin uzaktan kumandasını kullanın. Bunu en son uygulamalar listesinin başında bulmalısınız. -

Netflix hesabınıza giriş yapın. E-posta adresinizi ve şifrenizi girmek için uzaktan kumandayı kullanın. Bu sizi Netflix hesabınıza bağlar ve kullanmak istediğiniz profili seçebilirsiniz. -

Videoları bulmak ve oynatmak için uzaktan kumandayı kullanın. Kütüphaneye göz atabilir veya belirli bir başlığı bulmak için arama çubuğunu kullanabilirsiniz. Netflix'teki videoların oynatılmasını kontrol etmek için uzaktan kumandadaki düğmeleri kullanabilirsiniz.
Yöntem 5 Roku Üzerine
-

Roku'nuzu TV'nizin HDMI bağlantı noktasına bağlayın. Roku, TV'ye bir HDMI bağlantısı üzerinden bağlanmalıdır. Hemen hemen her HDTV'de en az bir HDMI bağlantı noktası bulunur. -

Roku'yu bir güç kaynağına bağlayın. Roku'yu bağlamak için verilen güç kablosunu kullanın.- Ayrıca pilleri uzaktan kumandaya koymayı da unutmayın.
-

Ethernet kablosunu bağlayın (isteğe bağlı). Roku, kutuyu yönlendiriciye bir Ethernet bağlantısı üzerinden doğrudan bağlamanıza izin verir. Bu, özellikle kablosuz ağınızdaki sinyal zayıfsa daha iyi akış kalitesi sağlar. Ethernet bağlantısını kullanma seçeneğiniz yoksa, yine de bir kablosuz bağlantı kullanabilirsiniz. -

TV'nizi açın ve karşılık gelen Roku girişini seçin. Hangi girişi seçeceğinizi bilmiyorsanız, Roku'yu bağladığınız HDMI bağlantı noktasının adına bakın. -

Dilinizi seçiniz Roku’yu ilk kez ayarlarken dili seçmeniz gerekir. -

Roku'yu ağınıza bağlayın. Ev ağınıza nasıl bağlanmak istediğinizi seçmeniz istenecektir. Ethernet bağlantısı kullanıyorsanız, Kablolu (Ethernet). Wi-Fi ile bağlanmak istiyorsanız, Kablosuz (Wi-Fi), ve ağ giriş bilgilerinizi girin. -

Roku güncellemelerinin bitmesini bekleyin. Ağa bağlandığınızda, mevcut güncellemeler olabilir. Roku'yu kullanmadan önce güncellemeleri yapmak gerekir. Sadece bir kaç dakika sürmeli. -

Roku'nuzu Roku hesabınızla eşleştirin. Bir kod görüntülenecek, girmelisiniz roku.com/link. Zaten bir tane yoksa, Roku hesabınızı kullanmanız veya ücretsiz bir tane oluşturmanız gerekir. Roku hesabınız, bu yöntemi kullanırsanız gerekli olan içeriği satın almanıza izin verecektir. -

Roku'nuzdaki Netflix uygulamasını açın. Netflix uygulamasını seçmek ve açmak için uzaktan kumandanızı kullanın. -

Netflix hesabınıza giriş yapın. Uygulamayı ilk kez yüklediğinizde, Netflix kimlik bilgilerinizi girmeniz istenecektir. Netflix hesabınıza giriş yapın ve kullanmak istediğiniz profili seçin. -

Netflix videolarını bulun ve izleyin. Netflix videolarını bulmak ve izlemek için uzaktan kumandayı kullanın. Ardından videonun oynatılmasını kontrol etmek için uzaktan kumandayı kullanabilirsiniz.
Yöntem 6 Bir video oyun konsolunda
-

Netflix ile uyumlu konsolunuzu açın. Netflix'i, bir video akış cihazı satın almak istemiyorsanız yararlı olabilecek bir dizi video oyun konsolunda izleyebilirsiniz. Netflix ile uyumlu video oyun konsolları:- PlayStation 4
- PlayStation 3
- lXbox One
- lXbox 360
- Wii U
- Wii
-

Netflix uygulamasını yükleyin. İşlem, kullandığınız konsola bağlıdır.- PlayStation 4'te, Netflix uygulamasını bu bölümde bulabilirsiniz. TV ve Video Ana menüden Bulamazsanız, PlayStation Store'dan indirebilirsiniz.
- PlayStation 3'te Netflix uygulamasını menüde bulabilirsiniz. TV / Video Servisleri XMB. Bu seçeneği seçmek uygulamayı indirmenize izin verir. Bulamazsanız, uygulamayı yine de PlayStation Store'dan indirebilirsiniz.
- Xbox konsollarında, Netflix uygulamasını indirmeniz gerekir. Uygulamalar .
- Wii U'da Netflix Uygulamasını Nintendo Shop'tan indirmeniz gerekir.
- Bir Wii'de, Netflix uygulamasını Wii Shop'tan indirmeniz gerekir.
-

Netflix uygulamasını başlatın ve giriş yapın. Netflix Uygulamasını ilk kez başlattığınızda, Netflix hesabınızla oturum açmanız istenir. Kimlik bilgilerinizi girin ve kullanmak istediğiniz profili seçin. Tüm konsollar Netflix profillerinin işlevselliğini desteklemez.- Akış videosu içeren bir Netflix hesabına ihtiyacınız var. Aboneliğinizi nasıl değiştireceğiniz hakkında daha fazla bilgi edinmek için Netflix hesabınızı nasıl değiştireceğinizi öğrenin.
-

İzlemek istediğiniz videoyu seçmek için joystick’i kullanın. Oturum açtıktan sonra, Netflix kitaplığına göz atmak veya belirli bir başlığı aramak için uzaktan kumandanızı kullanabilirsiniz. Bir videoyu başlattıktan sonra, videoyu duraklatmak veya ileri sarmak için joystick düğmelerini kullanabilirsiniz.