Klavye nasıl sıfırlanır
Yazar:
Roger Morrison
Yaratılış Tarihi:
27 Eylül 2021
Güncelleme Tarihi:
1 Temmuz 2024

İçerik
- aşamaları
- Yöntem 1 Windows'ta bir klavyeyi sıfırlayın
- Yöntem 2 Mac'te bir klavyeyi sıfırlama
- Yöntem 3 Windows'ta Dil Ayarlarını Sıfırla
- Yöntem 4 Mac OS X'te Dil Ayarlarını Sıfırla
- Yöntem 5 Bir Apple Kablosuz Klavyesini Sıfırlama
Windows PC veya Mac'iniz olsun, düzgün çalışmayan klavyenizi sıfırlamanız gerekebilir. Klavyenin varsayılan ayarlarını geri yüklemek gereklidir. Aynı şekilde, belirli bir dilden belirli karakterlere ihtiyacınız varsa, dil ayarlarını değiştirebilirsiniz.
aşamaları
Yöntem 1 Windows'ta bir klavyeyi sıfırlayın
- Menüyü aç başlangıç (

). Ekranın sol alt köşesindeki Windows logosuna tıklayın. -

tip cihaz yöneticisi. Bilgisayarınızın tüm donanım öğelerini yapılandırmanıza izin veren aygıt yöneticisine erişebileceksiniz.- Klavyenizde tutarsız bir tuş vuruşu varsa, klasörü bulun ve tıklayın. Sistem ve güvenlik. Sonra tıklayın Denetim Masasısonra Tarafından görüntüle modundaysanız Kategoriler. seçmek Büyük simgeler ve yöneticiyi bulun.
-
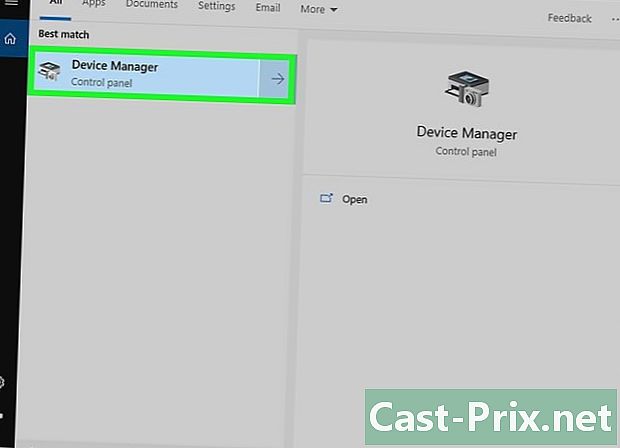
Tıklayın Aygıt Yöneticisi (
). Pencerenin en üstünde. -
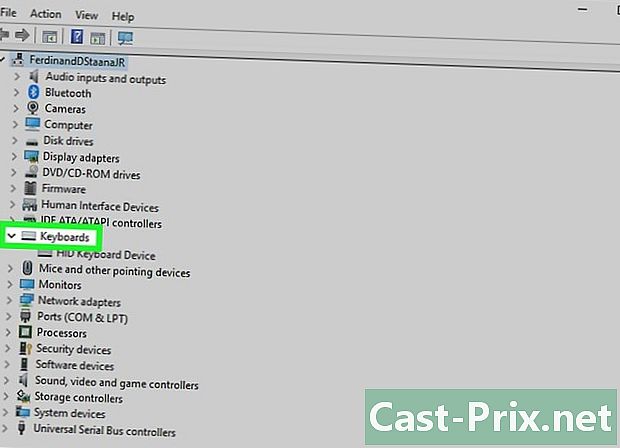
Ekranı kaydır. Klavyeler klasörünü genişletin ve ardından oku (
) solunda Klavyeler. Kullanılabilir tüm klavyeleri bilgisayarınızda göreceksiniz. -

Sıfırlamak için klavyeyi seçin. Sadece klavyenin adına tıklayın.- Kablosuz klavye gibi belirli bir klavyeyi sıfırlamak istiyorsanız, seçmeniz gereken yer burasıdır.
-

Kaldırma simgesine tıklayın. Pencerenin üstündeki kırmızı bir "X" şeklindedir. -
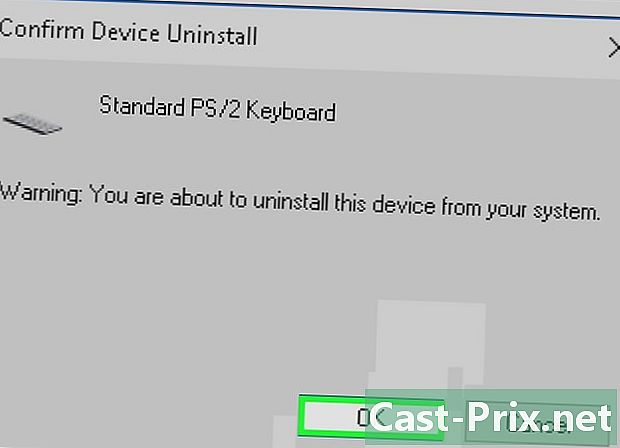
Tıklayın evet. Bunu yaparken, seçilen klavye cihaz yöneticisinden kaybolur. -

Düğmesine tıklayın Güncellemeleri ara. Aygıt Yöneticisi penceresinin sağ üst köşesinde, bu düğme bilgisayar monitörü biçimindedir. Kaybolan klavye daha sonra yöneticide belirir. -
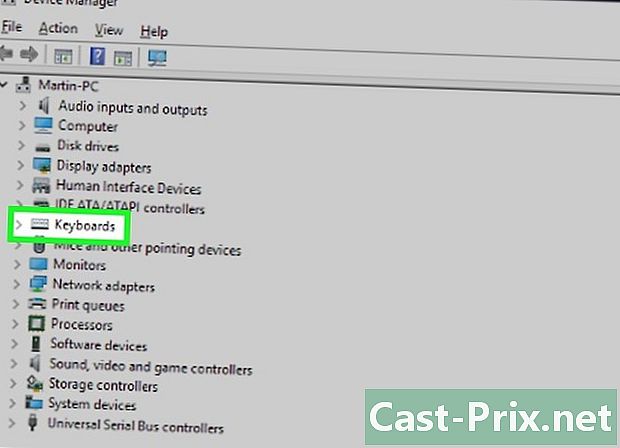
Klavyeyi tekrar seçin. Klavyenin adına tıklayın. -

Düğmesine tıklayın Sürücüyü güncelle. Bu ok şeklindeki dikdörtgen şeklindeki simge pencerenin en üstünde. -
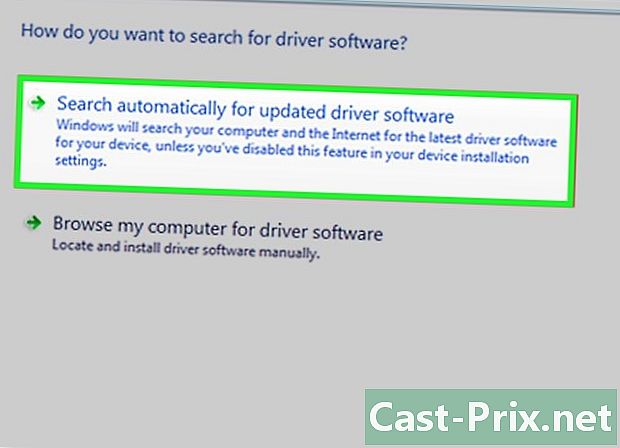
Tıklayın Güncellenmiş sürücü yazılımını otomatik olarak arayın. Bu bağlantı pencerenin en üstünde. Windows'un klavye için bir veya daha fazla sürücü bulması için birkaç saniye bekleyin. -
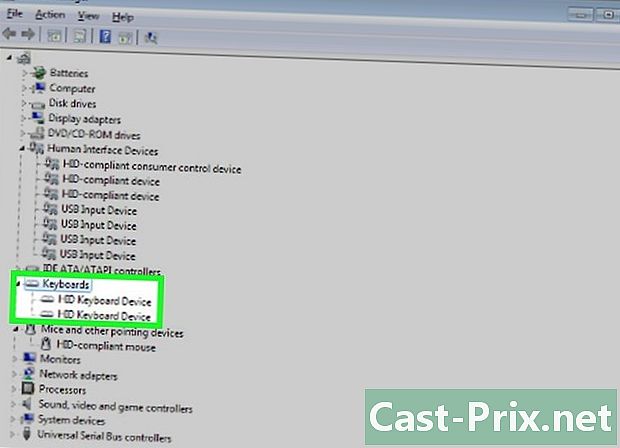
Windows'un yeni sürücüyü yüklemesine izin verin. Yeni bir sürücü varsa, yapacak hiçbir şeyin olmadığını bilin: Windows sizin için yüklenir.- Yeni bir sürücü yoksa, sadece tıklayın yakın pencerenin altında ve solunda.
-

Bilgisayarınızı yeniden başlatın. açık başlangıçsonra üzerine tıklayın Açık / Kapalı (
) sonra yeniden başlatma. İşte bu! Adımları takip ettiyseniz, klavyeniz tamamen sıfırlanmalıdır.
Yöntem 2 Mac'te bir klavyeyi sıfırlama
-
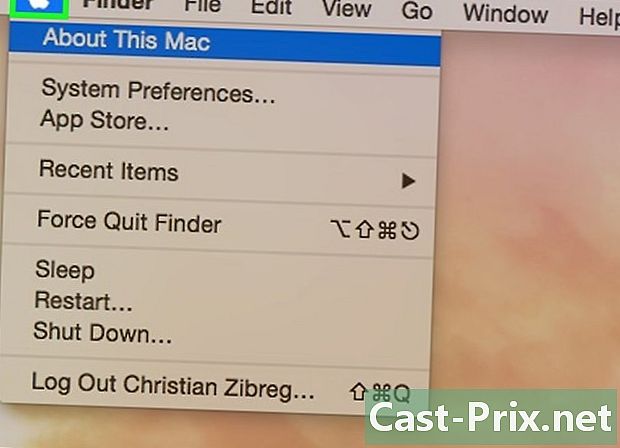
Menüyü aç elma (
). Ekranın sol üst köşesindeki Apple logosuna tıklayın. Bir açılır menü görünecektir. -
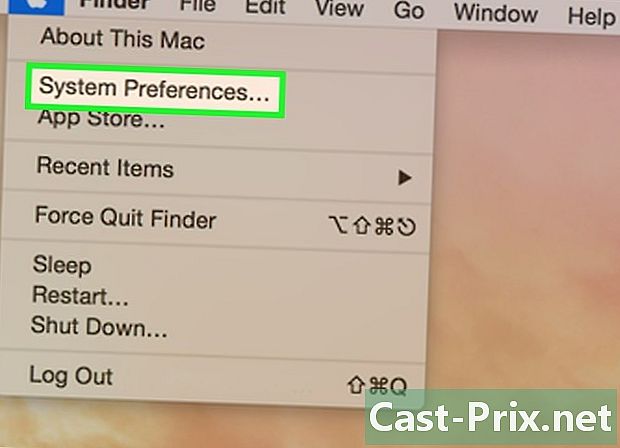
Tıklayın Sistem Tercihleri. Bu, açılır menüdeki ikinci seçenektir. -
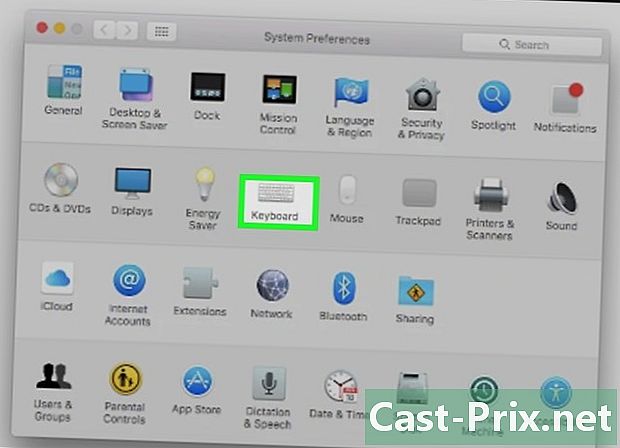
Tıklayın klavye. Rozet şeklindeki klavye, tercihler penceresinin ikinci satırındadır. -

Sekmesine tıklayın klavye. Söz konusu pencerenin sekme çubuğunda çok geride bırakılır. -
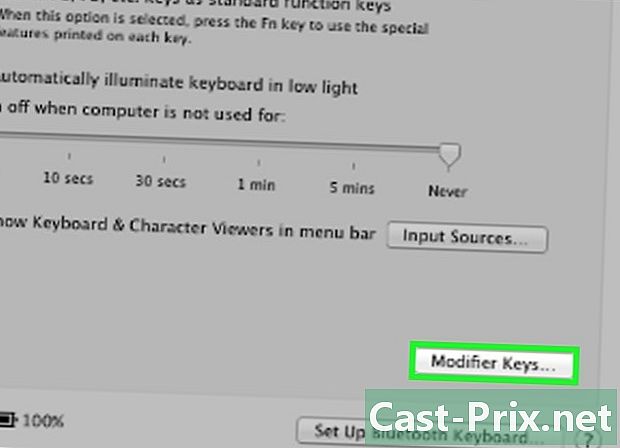
Tıklayın Değiştirici tuşlar. Düğme pencerenin sağ altındadır. -
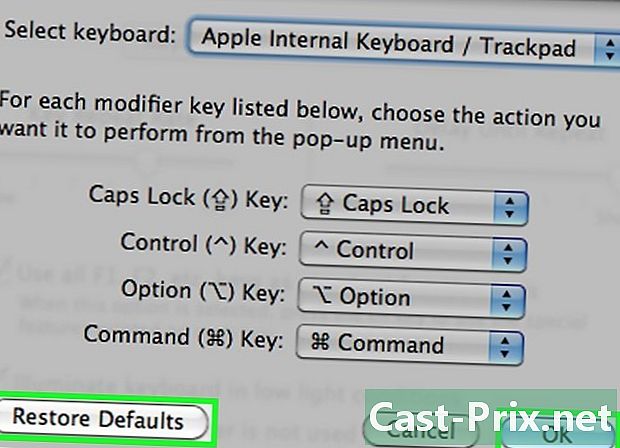
Tıklayın Varsayılan ayarları geri yükle. Ardından, aynı satırda olan, ancak sağdaki Tamam düğmesini tıklayın. Tüm değiştirici tuşlar bir şekilde sıfırlandı (örneğin, sipariş). -
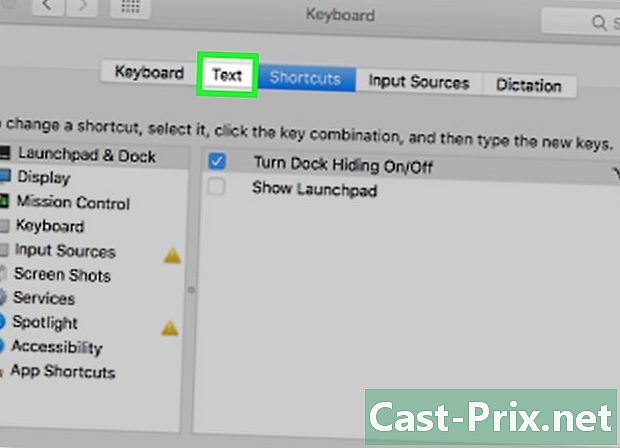
Sekmesine tıklayın e. Klavye penceresinin sekme çubuğunda ikinci konumdadır. -
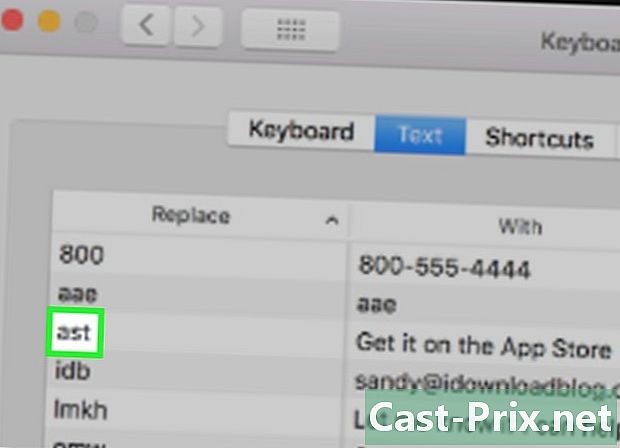
Bir değiştirme değişimini seçin. Sol çerçevede, yazma geçersiz kılma içeriğinin içeriğine tıklayın. -
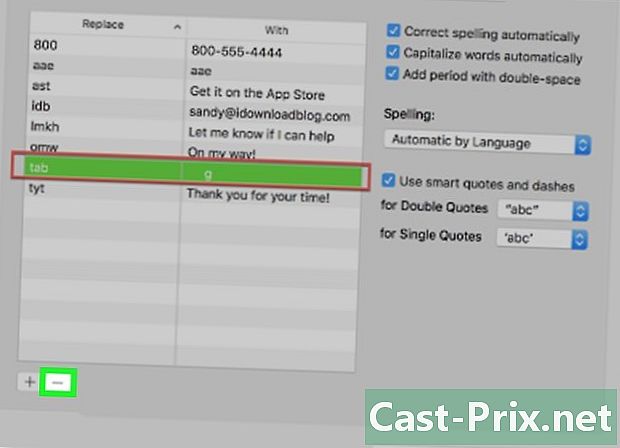
Tıklayın -. İşaret, etiketli kutunun hemen altında değiştirmek. Üzerine tıklayarak, söz konusu değişikliği hemen sileceksiniz.- Kaldırılacak başka değişiklikleriniz varsa, aynı şeyi yapın.
-
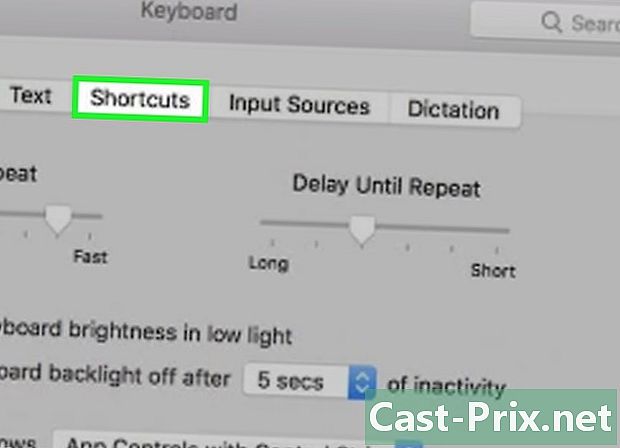
Sekmesine tıklayın kısayollar. Klavye penceresinin sekme çubuğunda ikinci konumdadır. -
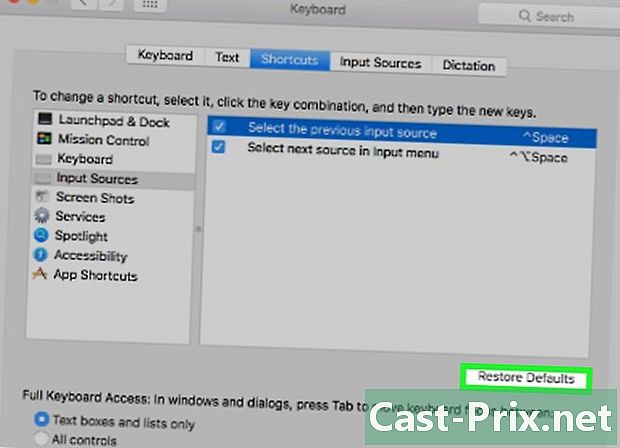
Tıklayın Varsayılan ayarları geri yükle. Düğme sağ tarafta, pencerenin yaklaşık yarısı kadardır. Bu düğmeye tıklamak varsayılan kısayol ayarlarını geri yükleyecektir. -
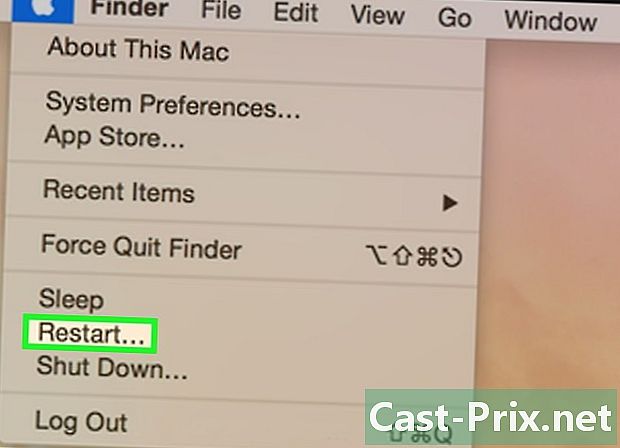
Mac'inizi yeniden başlatın. Menüyü aç elmatıklayın Yeniden ..., ardından tıklayarak onaylayın yeniden başlatma. İşte bu! Mac'inizin klavyesini sıfırladınız.
Yöntem 3 Windows'ta Dil Ayarlarını Sıfırla
-
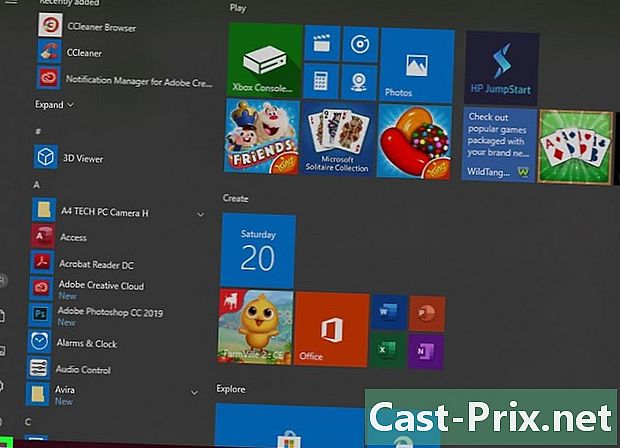
Menüyü aç başlangıç (
). Ekranın sol alt köşesindeki Windows logosuna tıklayın. -

Ayarları aç (
). Başlangıç penceresinin sol alt köşesindeki dişli simgesine tıklayın. -

Tıklayın Zaman ve dil. Pencerenin ortasındaki simgesi, diğer şeylerin yanı sıra bir saat içerir. -
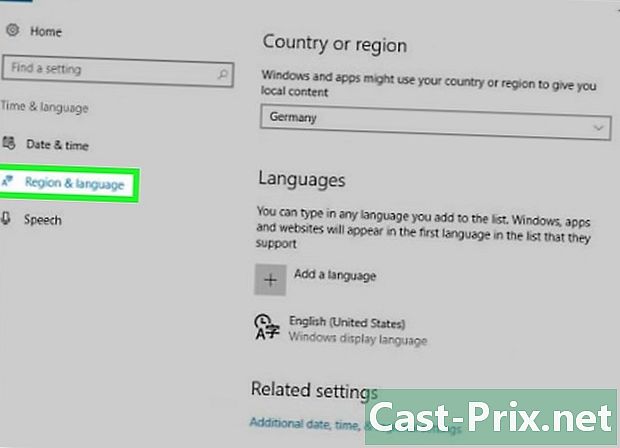
Sekmesine tıklayın Bölge ve dil. Sayfanın sol tarafında bulacaksınız. -
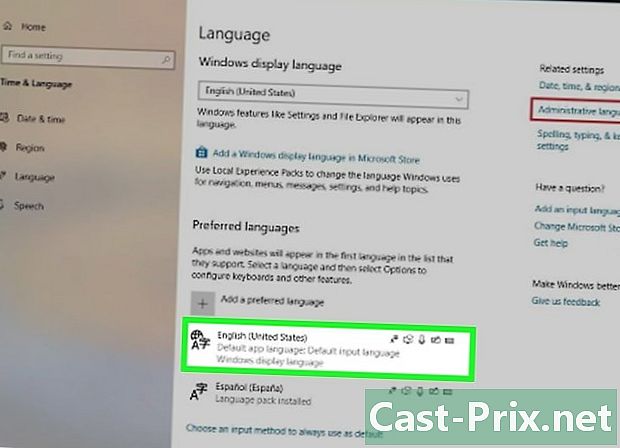
Bir dil seçiniz. Silmek istediğiniz dile tıklayın. -
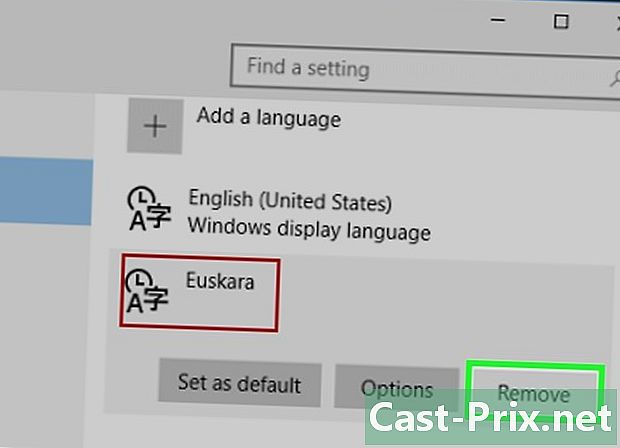
Dili listeden silin. Düğmesine tıklayın kaldırlistenin silinmesi anında gerçekleşir. -
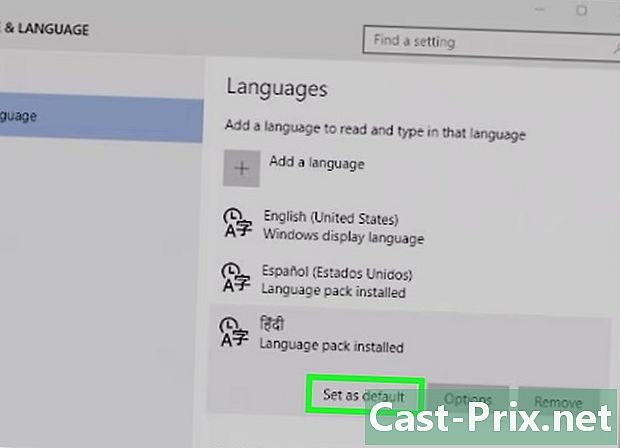
Varsayılan dili değiştirin. Seçmek istediğiniz dili ve ardından Tamam Varsayılan dil olarak ayarla.
Yöntem 4 Mac OS X'te Dil Ayarlarını Sıfırla
-
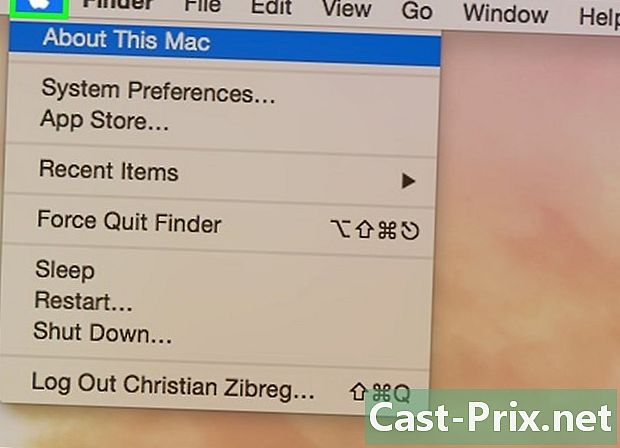
Menüyü aç elma (
). Ekranın sol üst köşesindeki Apple logosuna tıklayın. Bir açılır menü görünecektir. -
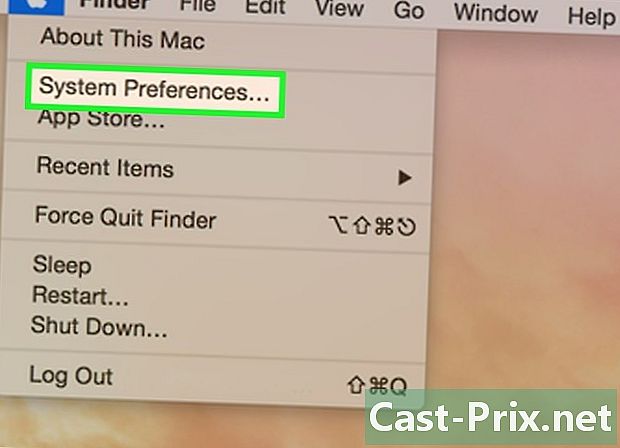
Tıklayın Sistem Tercihleri. Bu, açılır menüdeki ikinci seçenektir. -

Tıklayın Dil ve bölge. Mavi bir bayrak olan Licone, ilk tercihler doğrultusundadır. -
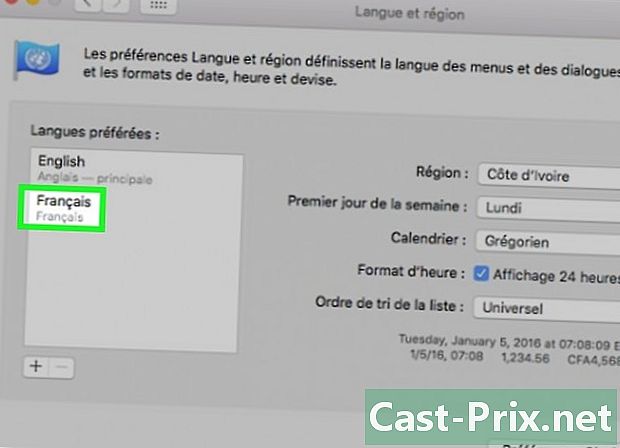
Silmek için bir dil seçin. Sol çerçevede, silmek istediğiniz dili tıklatarak seçin. -

Tıklayın -. İşaret, etiketli kutunun hemen altında Tercih edilen diller. Üzerine tıklayarak, seçilen dili hemen silin.- Çerçevenin üstündeki dil varsayılan dildir. Çerçevenin en üstüne başka bir dil yükseltmek için listeden seçin ve fareye yerleştirin.
Yöntem 5 Bir Apple Kablosuz Klavyesini Sıfırlama
-

Klavyeni kapat. Düğmeye uzun basın (en az üç saniye) Açık / Kapalı Klavyenizin -

Menüyü aç elma (
). Ekranın sol üst köşesindeki Apple logosuna tıklayın. Bir açılır menü görünecektir. -
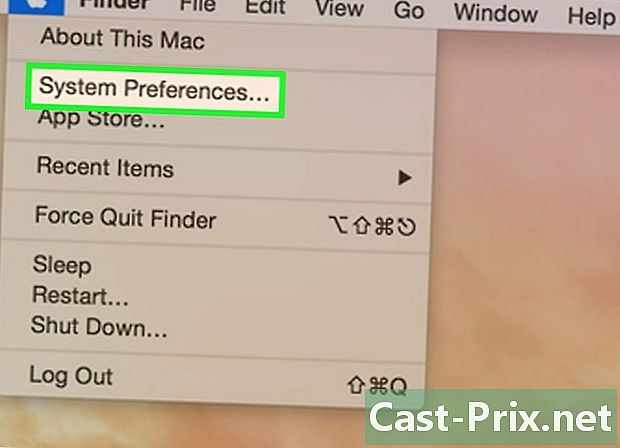
Tıklayın Sistem Tercihleri. Bu, açılır menüdeki ikinci seçenektir. -
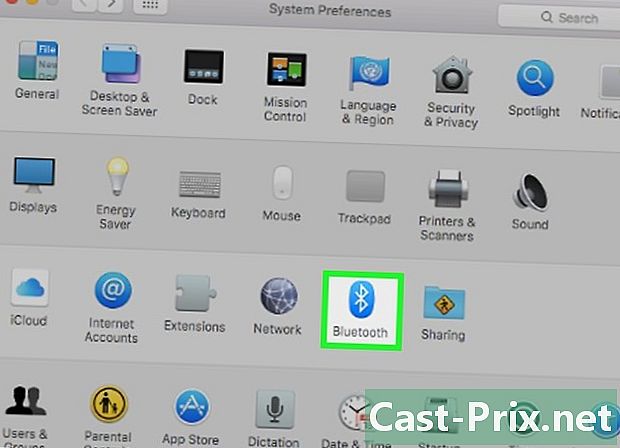
Tıklayın Bluetooth. ikon
Tercihler penceresinin üçüncü satırında.- Bluetooth devre dışıysa, düğmeyi tıklayın Bluetooth'u aç daha doğrusu sola ve pencerenin ortasındadır.
-

Düğmesine uzunca basın Açık / Kapalı Klavyenizin Klavye yanana kadar basıncı serbest bırakmayın. -
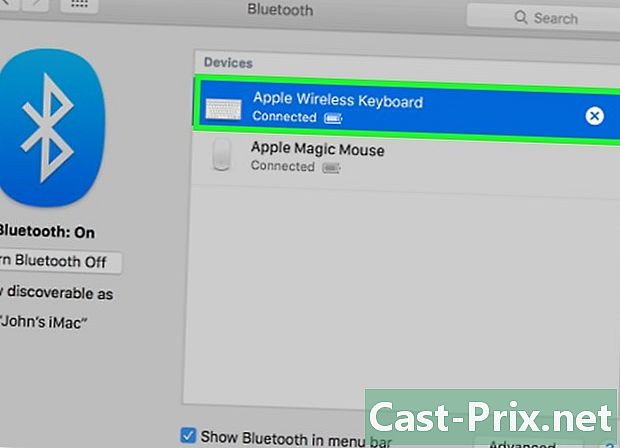
Klavyeyi seçin. Düğmesini basılı tutarken Açık / Kapalı menüde basıldı Bluetooth, klavyenin adına tıklayın. -

Düğmesini bırakın Açık / Kapalı. 8 basamaklı eşleştirme kodunu girmeniz istendiğinde düğmeyi bırakın Açık / Kapalı.- Sizden bir şey istenmezse ve klavye mükemmel çalışıyorsa, düğmeyi bırakın Açık / Kapalı : işlem bitti.
-
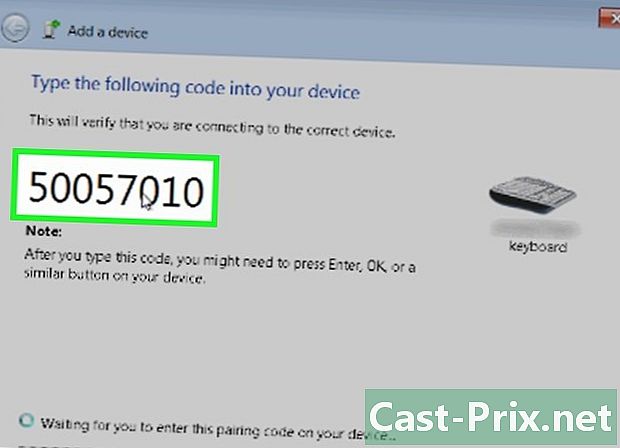
Eşleştirme kodunu girin. Klavye kodunu girin ve tuşuyla onaylayın. giriş. Bu noktada, klavyeniz sıfırlanmalı ve bilgisayarınızla iletişim kurmalıdır.
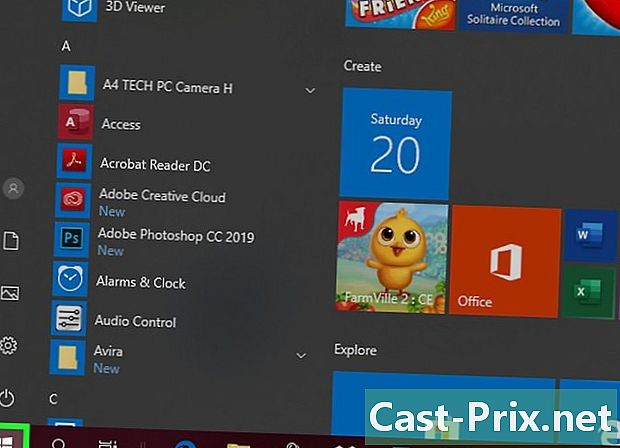
- Klavyeniz pillerle çalışıyorsa, klavyenin üreticisi tarafından önerilenleri alın.
- Sıfırlama genellikle bir kilit taşı klavyesini geri yüklemenizi sağlar. Bunun karşılığı, bazı klavye ayarlarının (veya hepsinin) silinmesidir.

