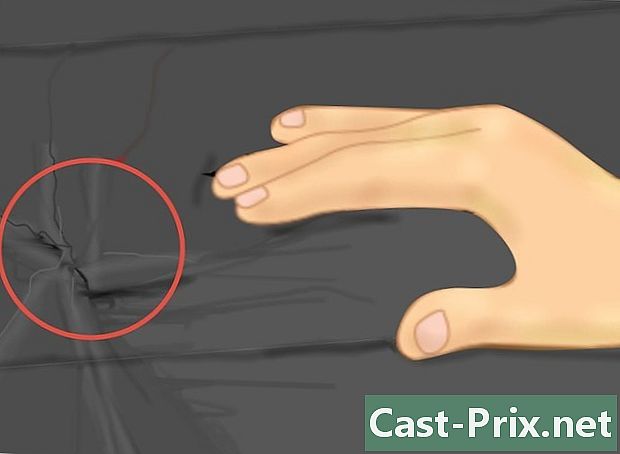YouTube'dan müzik nasıl indirilir
Yazar:
Randy Alexander
Yaratılış Tarihi:
2 Nisan 2021
Güncelleme Tarihi:
1 Temmuz 2024

İçerik
- aşamaları
- Yöntem 1 Bir çevrimiçi video dönüştürücü kullanın
- Yöntem 2 4K Video İndiricisini Kullanma
- Yöntem 3 VLC Media Player'ı kullanma
- Yöntem 4 YouTube Music Premium'u kullanın
YouTube bugün mevcut en büyük müzik içerik platformlarından biridir ve birçok kullanıcı müzik indirmek için kullanır. Çoğu YouTube medya indirme aracı, telif hakkıyla korunan ses içeriğini indirmelerini engelleyen kısıtlamalara tabidir, ancak herhangi bir videodan müzik çıkarmak için 4K Video Downloader uygulamasını kullanabilirsiniz.Bir uygulama yüklemek istemiyorsanız, videoyu indirmek ve MP3 formatına dönüştürmek için çevrimiçi bir video dönüştürücüsünü veya VLC Media Player'ı kullanabilirsiniz. Bir YouTube Music Premium hesabınız varsa, müziği mobil cihazınıza da indirebilirsiniz.
aşamaları
Yöntem 1 Bir çevrimiçi video dönüştürücü kullanın
- YouTube videosunu açın. Her zamanki web tarayıcınızda YouTube'a gidin ve indirmek istediğiniz medyayı seçin.
- Bu yöntem, ek bir uygulama yüklemeye gerek kalmadan YouTube'dan müzik indirmenize izin verir.
- Bu yöntem, YouTube tarafından indirilmesi engellenen telif hakkı korumalı video için çalışmayabilir. Bu sorunla karşılaşırsanız, bu makalede önerilen diğer yöntemlerden birini deneyebilirsiniz.
-

Tıklayın hisse. Bu seçenek videonun sağ altında bulunur ve konual bir pencere açar. -

seçmek KOPYA. seçenek kopya İndirme bağlantısının sağında (pencerenin sağ tarafında). Bağlantıyı panoya kopyalamak için üzerine tıklayın. -

açık bu sayfa Tarayıcınızda Aynı pencerede veya yeni bir sekmede açabilirsiniz. -

Kutuyu sağ tıklayın Bağlantıyı buraya yapıştırın. Bu kutu sayfanın en üstündedir ve bir menü açmanıza izin verir. -

Tıklayın yapıştırmak. Kopyalanan bağlantının boş kutuda göründüğünü göreceksiniz. -

Bir ses formatı seçin. Boş kutunun altındaki menüyü aşağı çekin ve listeden kullanmak istediğiniz ses biçimini seçin. Ses formatları.- Hangi formatı seçeceğinizi bilmiyorsanız, sadece MP3. Neredeyse tüm müzik çalarlarda en popüler ve kullanılan format budur.
-

Tıklayın BAŞLANGIÇ. Bu, boş alanın altındaki büyük turuncu düğme. Videonuzu bir ses dosyasına dönüştürmek için üzerine tıklayın.- Videonun indirilemediğini bildiren bir hata görüntülenirse, bunun nedeni muhtemelen Online Video Converter'ın indirmesini engelleyen bir telif hakkı ile korunmasıdır.
-

seçmek İNDİR. Video bir ses dosyasına dönüştürüldüğünde, bu düğmenin sayfanın üstünde göründüğünü göreceksiniz. İndirme otomatik olarak başlamazsa, bir yedekleme klasörü seçin ve Tamam'ı tıklatın. kayıt veya indir başlamak için.
Yöntem 2 4K Video İndiricisini Kullanma
-

4K Video Downloader'ı indirin ve yükleyin. Bilgisayarınızın web tarayıcısında, bu sayfayı açın ve 4K Video İndiricisini Alın solda. Yükleme dosyası indirildikten sonra, aşağıdaki adımlar işletim sisteminize bağlı olacaktır.- Windows bilgisayar kullanıyorsanız : konfigürasyon dosyasına çift tıklayın ve ekrandaki talimatları izleyin
- Mac kullanıyorsanız : konfigürasyon dosyasına çift tıklayın, gerekirse kurulumu kontrol edin, 4K Video Downloader uygulama simgesini klasöre sürükleyin uygulamaları sonra ekrandaki talimatları izleyin.
-

İndirmek istediğiniz videoyu açın. Bilgisayarınızın web tarayıcısında YouTube'da oturum açın, ardından müziği indirmek istediğiniz videoyu bulun veya gidin. -

Videonun adresini kopyalayın. Tarayıcının en üstündeki adres çubuğundaki videonun URL’sini vurgulayın ve Ctrl+C (Windows bilgisayar kullanıyorsanız) veya Mand Komut+C (Mac kullanıyorsanız). -

4K Video Downloader'ı açın. Tıklayın başlangıç
(Windows bilgisayar kullanıyorsanız) spot
(Mac kullanıyorsanız), 4k video indirici daha sonra üzerine tıklayın (veya Mac kullanıyorsanız çift tıklayın) 4K Video İndirici Arama sonuçlarında. 4K Video Downloader'ın küçük penceresi ekranda görüntülenmelidir.- 4K Video Downloader otomatik olarak açılırsa, hemen bir sonraki adıma geçin.
-

Tıklayın Bağlantıyı yapıştır. Bu seçenek, pencerenin sol üst kısmında bulunur. -

Videonun yüklenmesini bitirmesini bekleyin. 4K Video Downloader penceresinde görüntülenen kalite seçenekleri bir kez devam edebilirsiniz. -

seçmek Sesi aç. Menüyü aşağı çekin Videoyu indir sonra seçeneği seçin Sesi aç pencerenin sol alt tarafında. -

Ses dosyası türünü değiştirin (isteğe bağlı). Varsayılan MP3 formatı en çok kullanılan ses dosyasıdır, ancak isterseniz menüyü aşağıya kaydırabilirsiniz. biçim Pencerenin sağ üst köşesinde, başka bir ses formatı görüntülemek ve seçmek için kullanılır. -

Bir kalite seçin (isteğe bağlı). Mevcut en yüksek kalite varsayılan olarak seçilecektir, ancak uygulamak istediğiniz seçeneğin solundaki kutuyu işaretleyerek bu ayarı ve ses dosyasının bit hızını değiştirebilirsiniz.- Daha küçük bir dosya istiyorsanız, daha küçük bir bit hızı seçin.
-

Bir yedekleme konumu seçin. Bir yedekleme konumu seçmek için Gözat'a tıklayın. Yeni ses dosyanızı kaydetmek istediğiniz klasörü seçin. Tıklayın kayıt veya seçmek seçiminizi onaylamak için. -

seçmek özüt. Bu seçenek pencerenin altındadır ve müziği videodan çıkarma işlemini başlatmanıza izin verir. Dosya dönüştürüldüğünde, seçtiğiniz klasöre kaydedilir.- Varsayılan ses çalarınızda dinlemek için indirilen ses dosyasına çift tıklayın.
Yöntem 3 VLC Media Player'ı kullanma
-

Kullanmak istediğiniz videoya gidin. Bilgisayarınızın web tarayıcısında YouTube'u açın ve ardından müziği çıkarmak istediğiniz videoyu bulun veya bulun. -

Videonun adresini kopyalayın. Tarayıcı penceresinin üstündeki çubukta tam video adresini vurgulayın ve Ctrl+C (Windows bilgisayar kullanıyorsanız) veya Mand Komut+C (Mac kullanıyorsanız). -

VLC Media Player'ı açın. VLC Media Player'ın rozeti turuncu bir trafik konisine benziyor. Uygulamayı zaten yüklediyseniz, menüde bulmanız gerekir. başlangıç Windows'ta veya klasörde uygulamaları macOS'ta.- Henüz VLC'niz yoksa, bu adresten ücretsiz olarak indirebilirsiniz.
- VLC'yi güncellemeniz istenirse, ekrandaki talimatları izleyin. Bu adım uygulamanın en son sürümüne sahip olmanızı sağlar.
-

Bir ağ akışı açın. Ağ yayınları, VLC içeriğini web tarayıcınızdan okumanızı sağlar. İzlenecek adımlar, Windows veya macOS kullanmanıza bağlı olarak biraz değişebilir.- Windows bilgisayar kullanıyorsanız : tıklayın medya sonra Bir ağ akışı aç ...
- Mac kullanıyorsanız : tıklayın dosya sonra Bir ağ akışı aç ...
-

Videonun adresini yapıştırın. Boş alana sağ tıklayın Bir ağ URL’si girin) ve Yapıştır seçeneğini seçin. YouTube videosunun LURL'si özel alana yapıştırılacaktır. -

Tıklayın okumak veya açık. Bu seçenek pencerenin sağ altında bulunur ve videoyu VLC'de açmanıza izin verir. -

Bölümü aç codec'i Videonun Bu adımın seyri işletim sisteminize bağlı olarak değişir.- Windows bilgisayar kullanıyorsanız : tıklayın araçları sonra Codec bilgisi.
- Mac kullanıyorsanız : tıklayın pencere sonra Medya bilgisi.
-

Alanın içeriğini kopyala konum. Pencerenin altında, bilgisayarınızın panosuna kopyalamanız gereken uzun bir adres göreceksiniz.- Windows bilgisayar kullanıyorsanız : alana sağ tıklayın konumseçmek Tümünü seç sonra seçmeden önce tekrar sağ tıklayın kopya.
- Mac kullanıyorsanız : sağ tıklayın (veya kontrol alanda iken) konum sonra seç URL'yi aç.
-

Videoyu tarayıcınızda açın. Mac kullanıyorsanız, video otomatik olarak açılmalıdır ve hemen bir sonraki adıma geçebilirsiniz. Bir web bilgisayarı açmak için bir Windows bilgisayarı kullanıyorsanız, üstteki adres çubuğuna tıklayın, tüm içeriğini silin ve ardından tuşuna basın. Ctrl+V tuşuna basmadan önce adresi yapıştırmak için giriş. -

seçmek Videoyu farklı kaydet. Videoya sağ tıklayın ve seçeneği seçin Videoyu farklı kaydet videoyu bilgisayarınıza indirmek için.- Tarayıcı ayarlarınıza bağlı olarak, önce bir yedekleme konumu seçmeniz ve indirmeden önce dosyanızı yeniden adlandırmanız gerekebilir.
-

Gerekirse VLC Media Player'ı yeniden başlatın. VLC Media Player'ı kapattıysanız, bir sonraki adıma geçmeden önce uygulamayı yeniden başlatın. -

İndirilen videonuzu menüde açın Dönüştür / Kaydet.- Tıklayın medya (Windows bilgisayar kullanıyorsanız) veya dosya (Mac kullanıyorsanız).
- seçmek Dönüştür / Kaydet Açılır menüde.
- Sekmeye git dosya.
- Tıklayın eklemek sonra videonuzu seçin ve tıklayın açık veya seçmek.
-

Tıklayın Dönüştür / Kaydet. Bu seçenek pencerenin altındadır. -

seçmek Ses - MP3 menüde profil. Menü profil bölümde ayarlar.- Başka bir ses formatı tercih ediyorsanız, kullanmak istediğiniz formatı seçin.
-

Tıklayın seyahat. Orijinal dosyayı açmanız mümkün olmadığından, yeni bir yedekleme konumu seçmeniz ve dosyanızı yeniden adlandırmanız gerekir. Bir klasör seçin, ses dosyanıza vermek istediğiniz adı yazın ve Tamam'ı tıklatın. kayıt. -

seçmek başlangıç. Bu seçenek pencerenin altındadır. Videoyu bir ses dosyasına dönüştürmek ve seçtiğiniz yere kaydetmek için tıklayın.- Dönüştürme işlemi tamamlandıktan sonra, onu iki kez tıklayarak dinleyebilirsiniz.
-

VLC kapanmasını zorlayın. VLC'yi kapatmaya çalıştığınızda bir hata görüntülenirse, kapanmaya zorlamayı deneyin.- Windows bilgisayar kullanıyorsanız : aynı anda basın Ctrl+⇧ Vardiya+Esc, sekmesinde VLC arayın süreçseçin VLC sonra tıklayın Görev sonu pencerenin sağ alt kısmında.
- Mac kullanıyorsanız : elma logosuna tıklayın

seçin Ayrılmak için zorla > VLC > Ayrılmak için zorla ve davet edilirseniz kararınızı onaylayın.
Yöntem 4 YouTube Music Premium'u kullanın
-

YouTube Music Premium'a abone olun. Ücretli bir YouTube Müzik kullanıcısıysanız, mobil uygulamayı bir Android, iPhone veya iPad'de kullanırken çevrimdışı dinlemek için müzik indirebilirsiniz. İndirilen şarkılar yalnızca YouTube uygulamasını kullanırken çalınacaktır. YouTube Music Premium’a şu adresten abone olabilirsiniz:- bir Windows bilgisayarı veya Mac;
- bir Android;
- bir iPhone veya iPad.
-

Cep telefonunuzdaki YouTube Müzik uygulamasını açın. Bu, içinde üçgen şeklinde bir simgeye sahip kırmızı dikdörtgen bir simgedir. -

İndirmek istediğiniz şarkıyı arayın. Bir çalma listesi indirmeyi tercih ederseniz sekme tuşuna basın. kütüphane Uygulamanın sağ alt kısmında ve indirmek istediğiniz çalma listesini seçin. -

Bir şarkı indirmek için indirme okuna dokunun. Bir çalma listesi indirmek istiyorsanız, ⁝ menüsüne basın. Oku seçtiyseniz, şarkı çevrimdışı dinlemek için telefonunuza veya tabletinize indirilir. Bir çalma listesi indirdiyseniz, bir sonraki adıma geçin. -

seçmek indir Bir çalma listesi indirmek için Bundan sonra, çalma listesinin içeriği çevrimdışı olarak dinlenebilir.

- 4K Video Downloader, VEVO ve diğer müzik sağlayıcılar üzerindeki indirme kısıtlamalarını atlamak için bir algoritma kullanır. Neredeyse her zaman YouTube'dan müzik indirmenize izin verir.
- 4K Video Downloader bir şarkı indiremiyorsa, 12 saat sonra tekrar deneyin.
- YouTube'dan müzik indirmek (kişisel kullanım için bile) Google’ın koşullarına aykırıdır ve bölgenizde yasa dışı olabilir.
- İndirilen müziğin avantajlarından yararlanmak yasaktır.