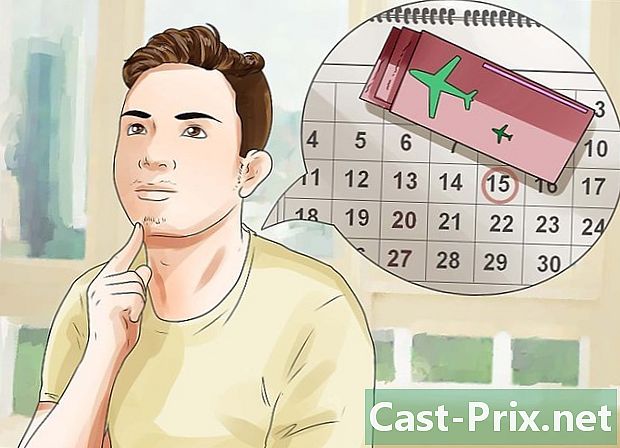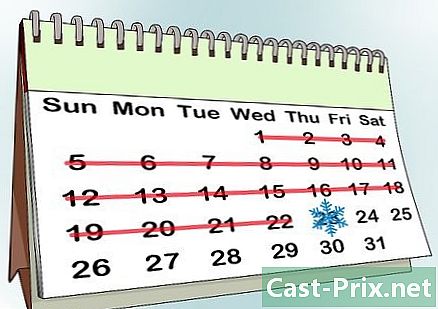Microsoft Word'de belge şablonları nasıl kullanılır?
Yazar:
Lewis Jackson
Yaratılış Tarihi:
5 Mayıs Ayı 2021
Güncelleme Tarihi:
1 Temmuz 2024

İçerik
- aşamaları
- Yöntem 1 Windows'ta bir şablon seçin
- Yöntem 2 Mac üzerinde bir şablon seçin
- Yöntem 3 Windows'ta varolan bir belgeye şablon uygulama
- Yöntem 4 Mac'teki varolan bir belgeye şablon uygulama
- Yöntem 5 Windows'ta bir şablon oluşturma
- Yöntem 6 Mac üzerinde bir şablon oluşturma
Windows bilgisayarlar veya Mac'ler için, Microsoft Word şablon seçme veya oluşturma olanağı sunar. Bunlar, faturalar, takvimler veya özgeçmişler gibi belirli amaçlar için önceden biçimlendirilmiş belgelerdir.
aşamaları
Yöntem 1 Windows'ta bir şablon seçin
- Microsoft Word'ü açın. Word'ü açmak için koyu mavi zemin üzerine beyaz "W" simgesine çift tıklayın.
-

Bir şablon arayın. Bir şablon bulmak için Microsoft Word giriş sayfasını aşağı kaydırın veya sonuçları görmek için sayfanın üstündeki arama çubuğuna bir sorgu yazın.- Örneğin, bütçeleme için şablonlar arıyorsanız, arama çubuğuna "bütçe" yazın.
- Şablonları bulmak için İnternete bağlı olmanız gerekir.
-

Bir şablon seçin. Daha yakından bakabileceğiniz bir pencerede açmak için kullanmak istediğiniz şablona tıklayın. -

Tıklayın oluşturmak. Bu seçenek model önizlemesinin sağında bulunur ve yeni bir Word belgesinde açar. -

Şablonu düzenleyin. Çoğu modelde silerek ve sonra kendi e'nizi yazarak değiştirebileceğiniz bir e örneği vardır.- Ayrıca, şablonun başlangıç görünümünü etkilemeden birçok şablonun (yazı tipi, renk ve e boyutu gibi) düzenini de değiştirebilirsiniz.
-

Belgenizi kaydedin. Tıklayın dosya Sayfanın sol üst köşesinde Farklı kaydet, kaydetme konumuna çift tıklayın, belgenizin adını girin ve Tamam kayıt.- Bu dokümanı tekrar açmak istediğinizde, kaydettiğiniz klasöre gidin ve üzerine çift tıklayın.
Yöntem 2 Mac üzerinde bir şablon seçin
-

Microsoft Word'ü açın. Mavi bir arka plan üzerinde beyaz bir "W" gibi görünen Word uygulamasının simgesine çift tıklayın. Ayarlarınıza bağlı olarak, bu yeni bir belge açar veya ana Word sayfasını görüntüler.- Bu, Word giriş sayfasını açarsa "Şablon bul" adımına gidin.
-

Tıklayın dosya. Bu öğe ekranın sol üst kısmında bulunur ve açılır bir menü açar. -

seçmek Bir şablondan yeni. Bu seçenek açılır menünün en üstündedir. dosya. Şablon galerisini açmak için üzerine tıklayın. -

Bir şablon arayın. Önceden tanımlanmış seçenekleri görüntülemek için mevcut şablonlar arasında gezinin veya sayfanın sağ üstündeki özel çubuğa bir arama terimi yazın.- Örneğin, fatura şablonlarını bulmak için arama çubuğuna "fatura" yazın.
- Şablon aramak için İnternet'e bağlı olmanız gerekir.
-

Bir model seçin. Seçilen şablonun önizleme penceresini açmak için bir şablona tıklayın. -

Tıklayın açık. Bu seçenek önizleme penceresinde bulunur ve modeli yeni bir belge olarak açar. -

Şablonu düzenleyin. Çoğu modelde, kendi içeriğinizle değiştirebileceğiniz bir e örneği bulacaksınız.- Ayrıca çoğu şablonun (yazı tipi, renk veya e boyutu gibi) düzenini de zarar vermeden değiştirebilirsiniz.
-

Belgenizi kaydedin. Tıklayın dosya > Farklı kaydet, belgenize vermek istediğiniz ismi girin ve kayıt.
Yöntem 3 Windows'ta varolan bir belgeye şablon uygulama
-

Microsoft Word belgenizi açın. Şablonu uygulamak istediğiniz belgeye çift tıklayın.- Bu numara sadece yeni açılan modeller için işe yarar. Yakın zamanda kullanmak istediğiniz modeli açmadıysanız, devam etmeden önce açın ve kapatın.
-

Tıklayın dosya. Bu seçenek sayfanın sol üstünde bulunur. -

seçmek seçenekleri. seçenekleri sayfanın sol altında dosya. -

Sekmeye git tamamlar. Bu sekme pencerenin sol tarafındaki bölmededir. seçenekleri. -

Açılan alana tıklayın yönetmek. Sayfanın en altında tamamlar ve bir açılır menü açar. -

seçmek modeller. Bu seçenek açılır menünün ortasındadır. -

Tıklayın uzanma. Düğmesi go açılan alanın sağında yönetmek. -

seçmek kravat. Bu seçenek sayfanın sağ üst kısmında bulunur. -

Bir şablon seçin. Kullanmak istediğiniz modeli tıklayın. -

Tıklayın açık. açık pencerenin altında modeller ve seçilen şablonu açar. -

Kutuyu işaretleyin Belge stillerini otomatik güncelleme. Bu kutu sayfanın üstündeki model adının altındadır. -

Tıklayın tamam pencerenin altında. Şablonunuzun düzeni belgeye uygulanacaktır. -

Belgenizi kaydedin. Tıklayın dosya Sayfanın sol üst köşesinde Farklı kaydet, kaydetme konumuna çift tıklayın, belgenizin adını girin ve Tamam kayıt.
Yöntem 4 Mac'teki varolan bir belgeye şablon uygulama
-

Microsoft Word belgenizi açın. Açmak istediğiniz belgeye çift tıklayın.- Bu sadece yeni açılan modeller için işe yarayacak. Kullanmak istediğiniz modeli yakın zamanda açmadıysanız, devam etmeden önce önce açın ve kapatın.
-

Tıklayın araçları. Bu seçenek Mac'in menü çubuğunun sol tarafında bulunur. Bir açılır menü açmak için üzerine tıklayın.- Seçeneği görmüyorsanız araçları, görünmesi için Microsoft Word penceresine tıklayın.
-

seçmek Modeller ve tamamlayıcılar. Bu seçeneği açılır menünün altında bulacaksınız. Bir pencere açmak için üzerine tıklayın. -

Tıklayın kravat. kravat pencerede Modeller ve tamamlayıcılar. -

Bir model seçin. Belgenize uygulamak istediğiniz şablonu tıklayın. -

Tıklayın açık. Şablonun düzeni belgenize uygulanacaktır. -

Belgenizi kaydedin. Tıklayın dosya > Farklı kaydet, belgeniz için bir ad girin ve kayıt.
Yöntem 5 Windows'ta bir şablon oluşturma
-

Microsoft Word'ü açın. Koyu mavi bir arka plan üzerinde beyaz bir "W" gibi görünen Microsoft Word simgesine çift tıklayın.- Mevcut bir belgeden şablon oluşturmak istiyorsanız, belgeye çift tıklayın ve "Belgenizi düzenle" adımına gidin.
-

Modelin üzerine tıklayın Boş belge. Word penceresinin sol üst köşesinde bulacaksınız. -

Belgenizi düzenleyin. Yaptığınız tüm düzen değişiklikleri (örneğin, boşluk, e boyut veya yazı tipi) modelinize uygulanır.- Mevcut bir belgeden bir şablon oluşturursanız, muhtemelen hiçbir şey düzenlemenize gerek yoktur.
-

Tıklayın dosya. Bu sekme sayfanın sol üst kısmında bulunur. -

seçmek Farklı kaydet. Bu seçenek, conuelle penceresinin en üstündedir. dosya. -

Bir yedekleme konumu seçin. Şablonu kaydetmek için bir klasörü çift tıklayın veya konumu kaydedin. -

Modelinizi yeniden adlandırın. Modelinize vermek istediğiniz adı yazın. -

Alanın kaydını kaldır tip. Dosya adına atanan alanın altında. Bir açılır menü açmak için üzerine tıklayın. -

Tıklayın Sözlük şablonu. Bu seçenek açılır menünün en üstündedir.- Dokümanınıza makro eklerseniz, Makroları Destekleyen Word Şablonu.
-

seçmek kayıt. Bu düğme pencerenin sağ altındadır ve şablonu kaydetmenize olanak sağlar.- İsterseniz, şablonu diğer belgelere de uygulayabilirsiniz.
Yöntem 6 Mac üzerinde bir şablon oluşturma
-

Microsoft Word'ü açın. Uygulamayı açmak için koyu mavi zemin üzerine beyaz "W" simgesine çift tıklayın.- Mevcut bir belgeden şablon oluşturmak için, söz konusu belgeye çift tıklayın ve hemen "Belgenizi düzenle" adımına geçin.
-

Sekmeye git yeni. çıkıntı yeni ana sayfanın sol üst köşesindedir.- Ana sayfa yoksa sekmeye git dosya sonra tıklayın Bir şablondan yeni.
-

Model seçiniz Boş belge. Beyaz bir kutuya benziyor ve yeni bir Word belgesi oluşturmanıza izin veriyor. -

Belgenizi düzenleyin. Yaptığınız düzen değişiklikleri (örneğin, boşluk, e boyutu veya yazı tipi) modelinize uygulanır.- Mevcut bir belgeden bir şablon oluşturursanız büyük olasılıkla hiçbir şeyi değiştirmeniz gerekmeyecektir.
-

Tıklayın dosya. Bu seçenek sayfanın sol üstünde bulunur. -

seçmek Şablon olarak kaydet. seçenek Şablon olarak kaydet açılır menüde dosya. -

Modeliniz için bir ad girin. Modelinize vermek istediğiniz adı yazın. -

Menüyü aşağı çekin Dosya formatı. Pencerenin altındadır ve açılır bir menü açar. -

Tıklayın Microsoft Word şablonu . Bu seçenek açılır menüdedir ve ardından ".dotx" uzantısı izlenir.- seçmek Makroları destekleyen Microsoft Word şablonu Makroları belgenize yerleştirirseniz.
-

Tıklayın kayıt. Bu pencerenin altındaki mavi düğmedir. Şablonunuzu kaydetmek için üzerine tıklayın.- İsterseniz şablonu diğer belgelere de uygulayabilirsiniz.

- Şablonlar özellikle fatura veya broşür oluşturmak için kullanışlıdır.
- Modeller için ödeme yapmanız gerekmez.