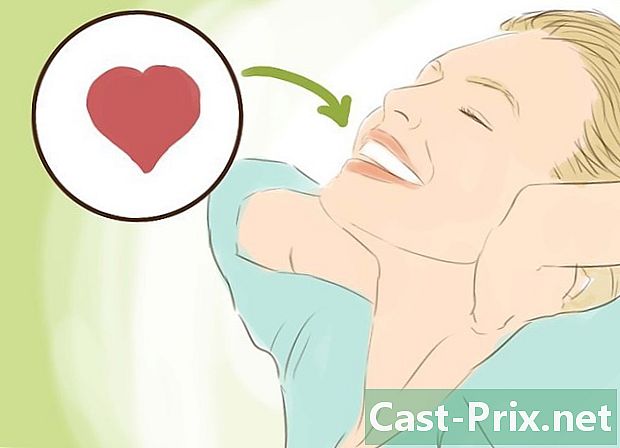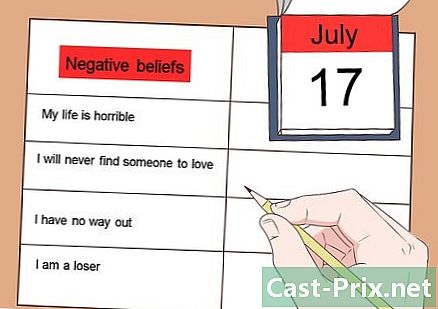İPhone nasıl kullanılır?
Yazar:
Lewis Jackson
Yaratılış Tarihi:
13 Mayıs Ayı 2021
Güncelleme Tarihi:
23 Haziran 2024

İçerik
- aşamaları
- Bölüm 1 Düğmeleri tanımak
- Bölüm 2 Ana ekranda gezin
- Bölüm 3 Uygulamaları kullanma
- Bölüm 4 Arama yapma
Daha yeni bir iPhone satın aldınız ve nasıl kullanacağınızı öğrenmek mi istiyorsunuz? İPhone, kullanımı en basit telefonlardan biridir ve hiçbir zaman, basitçe başlatılan uygulamaları kullanmak için bilmeniz gereken her şeye hakim olacaksınız.
aşamaları
Bölüm 1 Düğmeleri tanımak
- İPhone'unuzu açın. Ekranda beyaz bir Apple simgesi görünene kadar kilit düğmesine uzun basın.
-
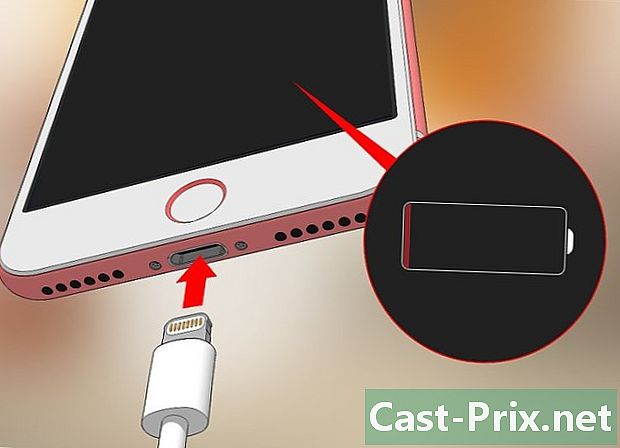
İPhone'unuzu şarj edin. Şarj kablosu, bir tarafında küçük dikdörtgen fiş ve diğer tarafında daha büyük dikdörtgen fiş bulunan uzun beyaz bir kablodur. Başlamaz ve bir daha denemezse, iPhone'unuzu birkaç dakika duvar prizine takılı bırakın.- Şarj portu (şarj kablosunun ucunun takıldığı yer), ön paneldeki dairesel düğmenin altında iPhone'un altındadır.
- Bir iPhone 4S şarj cihazına veya daha eski bir modeline sahipseniz, şarj kablosunun ucunda gri bir dikdörtgen göreceksiniz. Bu dikdörtgeni ekranla aynı yönde çevirin.
- İPhone'unuzda beyaz küp şeklinde bir adaptör bulunmalıdır. Bir tarafta 2 elektrik pimi ve diğer tarafta dikdörtgen bir yuva göreceksiniz. 2 pimi bir duvar prizine ve şarj kablosunun diğer ucunu küp yuvasına yerleştirin.
- Bir prize taktığınızda iPhone'unuz kapalıysa açılmalıdır. Ekranda beyaz bir Apple simgesi belirecektir.
-

İPhone'unuzdaki düğmelerin ne olduğunu bilin. İPhone'unuzu, ekranı size bakacak şekilde düz bir yüzeye yerleştirin. Farklı düğmeler göreceksiniz.- Kilit düğmesi. Sağda (iPhone 6 ve sonraki modellerde) veya üstte (iPhone 5, SE ve önceki modellerde) bulunur. Ekranı kapatmak için telefonunuz açıkken bir kez basın. Ekran kapalıyken ekranı tekrar açmak için de aynısını yapın. İPhone'unuzu açmak veya kapatmak için basılı tutun.
- Ses +/- : bunlar iPhone'unuzun solundaki 2 tuş. Alttaki tuş videoların, müziğin veya zil seslerinin sesini azaltır ve en üstteki ise onu arttırır.
- sessiz : Bu, iPhone'un solundaki düğme satırının üstündeki anahtardır. Zil modunu etkinleştirmek için aşağı, sessiz ve titreşim moduna aşağı kaydırın. Sessiz modda, anahtarın üstünde turuncu bir bant göreceksiniz.
- karşılama : Bu, ekranın altındaki dairesel düğmedir. İPhone'unuzun kilidini açmak için bir kez tıklayın, bu uygulamayı en aza indirmek için bir uygulama açıkken tıklayın ve kullanılan tüm uygulamaları görüntülemek için çift tıklayın.
-

Kilit düğmesine basın. İPhone'unuz uyku modundan çıkar ve kilit ekranını görüntüler. -

Giriş düğmesine basın. Kilit ekranının üstündeki zamanı göreceksiniz. Giriş kodu alanını görüntülemek için giriş düğmesine basın.- Bir erişim kodu yapılandırmadıysanız, Giriş ekranı görünecek ve telefonunuzun özelliklerini keşfetmeye devam edebileceksiniz.
-

Giriş kodunu giriniz. Girilen kod doğru olduğu sürece ana ekran görüntülenir.- İPhone'unuzu TouchID ile kilitlerseniz, kilidini açmak için parmak izinizi taramanız gerekir.
Bölüm 2 Ana ekranda gezin
-

Ana ekranınızı inceleyin. Ana ekranda, uygulamaları veya uygulamaların iPhone'unuzun Tüm varsayılan uygulamalar (telefona önceden yüklenmiş) bunlarda listelenmiştir.- Yeni uygulamaları yüklerken Giriş ekranına ek sayfalar eklenecektir. Bu sayfalar, ekranı sağdan sola doğru kaydırarak görüntülenebilir.
-

Yerel uygulamalarla tanışın. İPhone, varsayılan olarak yüklenmiş birkaç temel uygulamaya sahiptir. İşte bunlardan bazıları.- ayarlar : Üzerinde çentikli, gri renkli bir uygulamadır. Bekleme süresinden kablosuz ağ ayarlarına kadar istediğiniz her şeyi değiştirmenize olanak sağlar.
- telefon : Bu uygulama üzerine beyaz bir simge şeklinde telefon ile yeşil. Manuel olarak (muhabirin numarasını yazarak) veya ekranın üstündeki telefon simgesiyle gelen bir kişinin adına basarak arama yapmanızı sağlar.
- kontaklar : Rehber uygulaması üzerinde bir insan silueti bulunan gri renktedir. Tüm kişilerin bir listesini görüntüler. İPhone'unuzu satın aldığınız mağaza, muhtemelen önceden telefonunuzun bağlantılarını senkronize etti. Bu durumda değilse, kişilerinizi iPhone'unuza aktarmanız gerekir.
- FaceTime : Bu kamera şeklindeki simgeli yeşil uygulama. Video konferans görüşmeleri yapmayı mümkün kılar.
- s : Bu uygulama beyaz bir kabarcık simgesi ile yeşil. E s gönderme ve alma olanağı sağlar.
- posta : Posta uygulaması, üzerinde beyaz bir zarf simgesi bulunan mavi renktedir. Apple Kimliğinizle ilişkili ortağı kontrol etmenize olanak tanır (iCloud hesabınızı gerektirir) ve ona bir hesap ekleyebilirsiniz.
- takvim : bu uygulama güncellenmiş bir takvim görüntüler. Belirli bir tarihte etkinlik oluşturmak için bir tarihe dokunun ve özel alanları doldurun.
- kamera : Bu kamera şeklindeki simgeli gri uygulama. Fotoğraf çekmenize, farklı türde görsel medya türlerini (örneğin ağır çekim videolar) çekmenize olanak sağlar.
- Resimler : Bu çok renkli, tekerlek şeklindeki uygulamada, iPhone'unuzun tüm fotoğraflarının saklanması. Çektiğiniz fotoğraflar burada görünür.
- safari : Safari, üzerinde pusula bulunan mavi bir uygulamadır. Bu, iPhone'unuzun web tarayıcısıdır.
- saat : Şaşırtıcı olmayan bir şekilde, Saat saat şeklinde bir uygulamadır. Kayıtlı zaman dilimlerini değiştirmenize veya yönetmenize, bir alarm kurmanıza, bir zamanlayıcı başlatmanıza veya bir zamanlayıcı kullanmanıza izin verir.
- notlar : Notes uygulaması sarı ve beyaz bir deftere benziyor. Anında not almanıza ve listeler oluşturmanıza (Hatırlatıcılar uygulamasının da izin verdiği) izin verir.
- haritalar : Eğer bir başlangıç ve bitiş noktası belirtirseniz: Bu uygulama gezileri planlamanıza ve yön bulmanızı sağlar (GPS gibi).
- cüzdan Bu app kredi kartı veya bankamatik kartı gibi hediye kartları ekleyebilirsiniz. İPhone'unuz, İnternet üzerinden ve bu ödeme yöntemini kabul eden mağazalarda alışveriş yapmak için kullanılabilir.
- App Store : Bu beyaz A'nın mavi uygulamasıdır. İndirilecek uygulamaları bulacaksınız.
- müzik : uygulama müzik beyaz zemin üzerine bir nota. İPhone'unuzun müzik kütüphanesini içerir.
- ipuçları : Bu beyaz ampullü sarı uygulamadır. İPhone'unuzdan en iyi şekilde yararlanmanız için ipuçları verecektir.
-
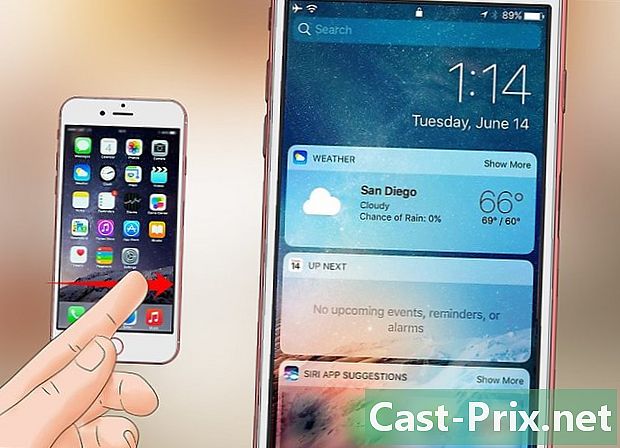
Ekranı soldan sağa kaydırın. Bu, hava durumu, yapılandırdığınız alarmlar veya haberler gibi bilgileri gösteren widget sayfasını açar.- Sayfayı kaydırmak için ekranı yukarı kaydırın.
- Telefonunuzda bir şey bulmak için ekranın üst kısmındaki arama çubuğuna dokunun. Ne görmek istediğinizi yazın.
-

Sola doğru kaydırın. Bu sizi ana ekrana yönlendirecektir. Herhangi bir uygulamadan ana ekrana dönmek için giriş düğmesine de basabilirsiniz. -

Ekranı aşağı kaydırın. Bildirimler sayfası açılır ve en son bildirimlerinizin tümünü görüntüler (örneğin, cevapsız aramalar, gelenler vb.). -

Giriş düğmesine basın. Ana sayfa düğmesi ana ekrana yönlendirir. -

Ekranın ortasını aşağı kaydırın. Ekranın üst kısmında bir arama çubuğu ve düzenli olarak kullandığınız uygulamaları göreceksiniz. basın iptal Ana ekrana dönmek için sağ üstteki Ana Ekran veya Ana Sayfa düğmesine basın. -

Ekranın alt tarafını yukarı sürükleyin. Bu, kontrol merkezini ve çeşitli seçeneklerini gösterecektir.- Uçak Modu : Bu uçak simgesi kontrol merkezinin üstündedir. Uçak modu, iPhone'unuzdan hücresel veri ve kablosuz İnternet bağlantılarını engeller. Kapatmak için, uçak simgesine tekrar veya listedeki herhangi bir simgeye basın.
- Kablosuz : Bu dalgalanma simgesi. Kablosuz İnternet bağlantısını etkinleştirir ve iPhone'unuzu tanınan en yakın ağa bağlar. Simge maviyse, Wi-Fi zaten etkindir.
- Bluetooth : Bu seçeneğin simgesi kontrol merkezinin tepesinde ve iPhone'unuzda Bluetooth özelliğini etkinleştiriyor. Hoparlörlere veya diğer Bluetooth cihazlarına bağlanabilirsiniz.
- Rahatsız etmeyin : Bu ayın simgesi. Aramaların ve diğer bildirimlerin telefonunuzu çalmasını önler.
- Kilitli rotasyon : Ekran kilidini kapatmak için kırmızı olduğunda bir daireyle çevrili asma kilit simgesine dokunun. Manzara modunda fotoğrafları ve diğer ortamları görüntülemek için iPhone'unuzu 90 derece döndürebilirsiniz.
- Altta ve soldan sağa bir el feneri, bir zamanlayıcı, hesap makinesi ve kameraya bir kısayol bulacaksınız.
-

Giriş düğmesine basın. Artık ana ekranınızı daha iyi anlayabildiğiniz için uygulamalarınızı kullanmaya başlayabilirsiniz.
Bölüm 3 Uygulamaları kullanma
-

Açmak için bir uygulamaya dokunun. Bir uygulama ile etkileşime girme şekli uygulamanın kendisine bağlıdır, ancak bunları etkinleştirmek için öğelere basmak yeterlidir (örneğin, bir alana e basmak iPhone'un klavyesini açar).- Yeni uygulamalar App Store'dan indirilebilir.
-

Giriş düğmesine iki kez basın. Giriş düğmesine hızlıca iki kez dokunmak açık uygulamayı en aza indirecek ve kullanımda olan uygulamaları ayrı pencerelerde görüntüleyecektir.- Bir uygulamayı kapatmak için bir pencereyi yukarı sürükleyin.
- Kullanılan uygulamalarda gezinmek için pencereleri sola veya sağa sürükleyin.
-

Giriş düğmesine basın. Ana ekrana yönlendirileceksiniz. -

Bir uygulamaya dokunun ve basılı tutun. Diğer ana ekran uygulamaları ile canlanmaya başlayacak. Oradan farklı olasılıklara sahip olacaksın.- Uygulamayı ana ekranın sağına sürükleyerek taşıyın. Yeni bir ekran açılacak ve uygulamayı bırakabilirsiniz. Bu yeni sayfayı görüntülemek için, ana ekranı sola sürükleyin.
- Uygulamayı diğerine sürükleyerek bir klasör oluşturun. Daha sonra bu klasöre başka uygulamalar ekleyebileceksiniz.
- Tuşuna basarak uygulamayı silin. X simgesinin sol üst köşesinde. Tuşuna basarak kararınızı onaylayın. kaldır ne zaman davet edileceğinizi
-

Ana ekranınızı kişiselleştirin. Uygulamalarınız taşındıktan, silindikten ve istediğiniz gibi organize edildikten sonra ilk aramanızı yapabilirsiniz.
Bölüm 4 Arama yapma
-

Uygulamaya dokunun telefon. Bu yeşil bir arka plan telefon şeklinde simgesidir. Genellikle ana ekranda olur. -

Sekmeye dokunun klavye. Bu seçenek ekranın altında, sekmenin sağında kontaklar.- Ayrıca sekmeye de basabilirsiniz. kontaklar, bir kişi seçin, ardından ekranın üstündeki mavi arka plan üzerinde beyaz bir telefon şeklinde gösterilen çağrı simgesine basın.
-

Bir telefon numarası girin. Aramak istediğiniz numaraya karşılık gelen tuşlara basın. -

Beyaz ve yeşil arama düğmesine basın. Ekranın altındadır ve aramanıza izin verir. Görüşme sırasında, normalde kullanacağınız gibi kullanmak için telefonu kulağınıza götürebilirsiniz, ancak diğer mevcut düğmelere de dokunabilirsiniz.- konuşmacı : Ses, ekranın üstündeki kulaklıktan ziyade iPhone'unuzun hoparlöründen verilir. Telefonu kulağınıza taşımadan sohbet edebilirsiniz.
- FaceTime : FaceTime, görüntülü arama yapmanızı sağlar, ancak yalnızca kişiniz iPhone kullanıyorsa da çalışır.

- İPhone'unuzun nasıl çalıştığını hemen anlamazsanız, cesaretiniz kırılmamalıdır. Kullanımı sandığınızdan daha kısa sürede ikinci doğaya dönüşecek!
- Ayrıca, iPhone'unuzun Siri gibi gelişmiş özelliklerinden de yararlanabilir veya SIM kartınızı değiştirebilirsiniz.