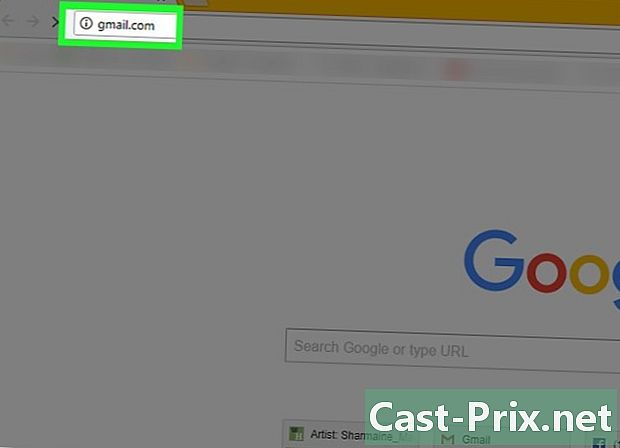Bilgisayarınızı nasıl kişiselleştirebilirsiniz?
Yazar:
Judy Howell
Yaratılış Tarihi:
25 Temmuz 2021
Güncelleme Tarihi:
13 Mayıs Ayı 2024

İçerik
- aşamaları
- Yöntem 1 Temayı düzenleme
- Yöntem 2 Masaüstü arka planını değiştirme
- Yöntem 3 Ekran koruyucuyu değiştirme
- Yöntem 4 Simgeleri değiştirme
- Yöntem 5 Fare imlecinizi değiştirin
- Yöntem 6 Sesleri değiştirme
- Yöntem 7 Pencerelerinizin rengini değiştirme
- Mac için Yöntem 8 İpuçları
Windows sürümünüzün görünümünü değiştirmek için yapabileceğiniz birçok şey var. Arka plandan ekran koruyuculara, sesli uyarılarla her şey kişiselleştirilebilir. Standart temayı unutun ve Windows'u mülkünüz yapmak için kılavuzu izleyin!
aşamaları
Yöntem 1 Temayı düzenleme
- Tema nedir keşfedin. Temalar, Windows kullanıcı arabirimini oluşturan simgeler, arka planlar, yazı tipleri, ekran koruyucular ve ses koleksiyonudur. Tema, Windows arayüzünüzün kıyafet koduna benziyor, değiştirin ve bilgisayarınızın görünümünü ve havasını değiştireceksiniz.
- Windows yüklemelerinin çoğunda önceden yüklenmiş olan yalnızca bir veya iki tema vardır, ancak bunları Internet üzerinden indirebilirsiniz.
-

Temayı düzenleyin. Denetim Masası'ndaki Özelleştirme bölmesini açın. Windows 7 ve Windows 8 için tema seçimi penceresi, Özelleştirme aracının neredeyse tamamını kaplar. İsterseniz yüklü temalar arasında bir tema yüklemeyi seçebilirsiniz. Çevrimiçi daha fazla tema için, "Çevrimiçi Daha Fazla Tema Alın" bağlantısını izleyin.- Windows Vista'da tema seçimi, Windows 7 ve 8'deki kadar kolay değildir. Özelleştirme menüsünde "Tema" yı tıklayın. Tema menüsü açılacak ve açılan temalardan kurulu olan temalardan birini seçebileceksiniz. Daha fazla tema için, çevrimiçi olarak el ile arama yapmanız ve bilgisayarınıza indirmeniz gerekir. ".Theme" dosya biçimini kullanırlar.
Yöntem 2 Masaüstü arka planını değiştirme
-

Yeni bir duvar kağıdı al. Windows'da, masaüstü görüntüsünü değiştirmek için birkaç seçeneğiniz vardır, ancak tamamen kişiselleştirilmiş bir duvar kağıdı istiyorsanız, o zaman bir tane bulmalı veya kendiniz yapmalısınız. İlk önce indirmeniz gereken görüntünün boyutunu bilmeniz gerekir.- Görünüm menüsünü açın. Windows XP için, 7 ve 8 ilk önce Denetim Masası'nı ve ardından Görünüm'ü açın. Windows Vista için, Denetim Masası'nı ve ardından Kişiselleştirme'yi açın, ardından pencerenin altındaki Ayarlar Ekranı'nı tıklayın.
-

Ofisinizin büyüklüğüne dikkat edin. Duvar kağıdınızın en iyi kalitesi için, masaüstünüzün boyutuna uygun bir resim indirmeniz gerekir. Bu, gerilmenizi veya tekrar etmenizi önler. Görünüm penceresinde, masaüstünüzün kaç pikselden oluştuğunu gösteren kaydırıcıyı arayın. Örneğin, "1920 x 1080 piksel" diyebilir, bu da monitörünüzün 1920 piksel genişliğinde ve 1080 piksel yüksekliğinde bir görüntü gösterdiği anlamına gelir. -

Bir resmi indirin. Masaüstünüz için yeni bir resim bulmak için en popüler resim arama motorlarını kullanın. Araştırma Aracı'nı açın, Boyut'u tıklayın ve ardından Tam'ı seçin. Masaüstünüzün boyutuna uygun görüntüleri aramak için masaüstünüzün boyutunu girin. Beğendiğiniz bir resmi bulduktan sonra, bilgisayarınıza kaydedin. -

Arka planı değiştirin. Özelleştirme aracını Denetim Masası'nda açın. Bilgisayarınızın ayarlarına bağlı olarak Görünüm ve Kişiselleştirme kategorisinde olabilir. Oradan, Masaüstü Arka Planı seçeneğini açın. Bilgisayarınıza indirdiğiniz görüntüyü bulmak için Gözat'a tıklayın.- Ofisinizin boyutuna uygun bir görüntünüz yoksa, onu uzatma, parçalama veya siyah kenarlıklarda olduğu gibi bırakma fırsatınız olur.
Yöntem 3 Ekran koruyucuyu değiştirme
-

Kişiselleştirme menüsünü açın. Görünüm ve Özelleştirme bölmesindeki Kontrol Panelinde bulabilirsiniz. Ekran Koruyucu ayarlarınıza erişmek için Ekran Koruyucu seçeneğine gidin. -

Ekran koruyucuyu değiştirin. Zaten yüklü olan ekran listesinden seçim yapmak için açılır menüyü kullanın. -

Ekran koruyucu ayarlarını değiştirin. Yalnızca ekran koruyucuyu görüntülemek için gereken süreyi ayarlamakla kalmaz, aynı zamanda görünümünün bilgisayarı kilitlemek isteyip istemediğinizi de belirleyebilirsiniz. Seçtiğiniz ekran koruyucusuna bağlı olarak, Ayarlar düğmesini tıklatarak ayarları değiştirebilirsiniz. -

Yeni ekran koruyucular indirin. İnternetten indirerek yeni bir ekran koruyucu yükleyin. Ekran koruyucular extension.scr dosyasını kullanır. Ekran koruyucular, virüsleri yaymak için kullanılabilen yürütülebilir dosyalar olduğundan, ekran koruyucularınızı yalnızca güvenilir kaynaklardan yüklediğinizden emin olun.- Yeni indirilen bir ekran koruyucu yüklemek için, sadece file.scr'ye tıklayın ve beliren menüden Kur'u seçin.
Yöntem 4 Simgeleri değiştirme
-

Kişiselleştirme menüsünü açın. Görünüm ve Özelleştirme bölmesindeki Kontrol Panelinde bulabilirsiniz. "Masaüstü Simge Ayarları" na erişmek için pencerenin solundaki "Masaüstü Simgelerini Değiştir" bağlantısını tıklayın. -

İstediğiniz simgeleri etkinleştirin. İlk önce, masaüstünüzde hangi simgelerin görünmesini istediğinizi belirtmek için onay kutularını kullanın. Genel olarak sadece Geri Dönüşüm Kutusu işaretlenir, böylece Bilgisayarı, Kontrol Panelini ve diğerlerini eklemeyi seçebilirsiniz. -

Simgeleri değiştirin. Menüdeki öğelerin her birinin simgelerini değiştirmek için, değiştirilecek öğeyi seçin ve sonra Simge değiştir düğmesine tıklayın ... Windows, sizi önceden yüklenmiş simgeler klasörüne yönlendirecektir.- Özel bir simgeye geçmek için önce yeni bir simge indirin. Simgeler .ico dosya biçimini kullanır. Sonra indirilen yeni simgeleri bulmak için Simge değiştir ... ve ardından Gözat ... düğmesine tıklayın. Kullanmak istediğinizi bitirmeyi seçin.
-

Diğer simgeleri değiştirin. Masaüstündeki diğer herhangi bir kısayolun simgesini değiştirmek için bu ikona tıklayın ve Özellikler'i seçin. Özellikler penceresinde Kısayol sekmesini seçin ve ardından yeni bir simge aramak için Simge Değiştir ... düğmesini tıklayın.- Yalnızca program kısayolu simgelerini değiştirebilirsiniz. Bunlar yalnızca Başlat menüsünde (Giriş) ve masaüstünde bulunur. Gerçek program simgeleri (genellikle Program Files içinde bulunur) değiştirilemez.
Yöntem 5 Fare imlecinizi değiştirin
-

Kişiselleştirme menüsünü açın. Bu menüyü Kontrol Paneli'nde, Görünüm ve Kişiselleştirme altında bulabilirsiniz. Windows 7 ve 8 kullanıcıları için sol çerçevede veya Windows Vista kullanıcıları için ana listede bulunan "Fare İşaretçilerini Değiştir" i tıklayın. Bu işlem şu özelliklere yol açacaktır: Fare. Windows XP kullanıcıları bu menüye Denetim Masası'ndan erişebilir. -

İşaretçiler sekmesini seçin. Bu, tüm farklı işaretçileri değiştiren önceden yüklenmiş çeşitli şablonlar arasından seçim yapmanıza izin verecektir. İşaretçileri, listedeki işaretçiyi seçip ardından Gözat düğmesini tıklatarak tek tek değiştirebilirsiniz. - İmleçler internetten indirilebilir ve dosya biçimleri statik işaretçiler için .curi ve animasyonlu işaretçiler için .ani'dir.
-

Yeni şablonunuzu kaydedin. İmleçlerinizi özelleştirdikten sonra, yeni bir şablon olarak kaydedin, böylece ileride daha kolay açıp kapatabilirsiniz.
Yöntem 6 Sesleri değiştirme
-

Kişiselleştirme menüsünü açın. Bu menüyü Kontrol Paneli'nde, Görünüm ve Kişiselleştirme altında bulabilirsiniz. Pencerenin altındaki Windows 7 ve 8 kullanıcıları veya ana listedeki Windows Vista kullanıcıları için Sesler bağlantısını izleyin. Bu, Ses ayarlarını açacaktır. -

Bir model seçin. Bilgisayarda genellikle yalnızca bir veya iki şema bulunur. Sesleri düzenlemek için, kendiniz eklemek zorunda kalacaksınız. Windows, bildirim uyarıları için yalnızca .wav dosyalarını destekler. İnternette binlerce .wav dosyası bulunmaktadır. -

Özel sesler yükleyin. Ses dosyalarını indirdikten sonra, bunları belirli Windows olaylarına atayın. Ses ayarlarında düzenlenecek bildirimi seçin. Pencerenin altındaki Gözat ... düğmesini tıklayın ve indirdiğiniz dosya için .wav dosyalarınızı arayın. Seçin ve düzgün çalıştığını doğrulamak için Test düğmesine tıklayın. -

Yeni şablonunuzu kaydedin. Seslerinizi özelleştirdikten sonra, gelecekte daha kolay açıp kapayabilmeniz için onları yeni bir şablon olarak kaydedin.
Yöntem 7 Pencerelerinizin rengini değiştirme
-

Kişiselleştirme menüsünü açın. Bu menüyü Kontrol Paneli'nde, Görünüm ve Kişiselleştirme altında bulabilirsiniz. Windows 7 ve 8 kullanıcıları için pencerenin altındaki Renk bağlantısını veya Windows Vista kullanıcıları için ana listedeki "Pencere kenarlıklarının görünümü ve rengi" bağlantısını izleyin. Bu, Renk ve Görünüm ayarlarını açacaktır. -

Önceden yüklenmiş bir renk seçin. Yalnızca önceden tanımlanmış bir dizi renk arasından seçim yapamaz, aynı zamanda pencere şeffaflığını etkinleştirip etkinleştirmemeye karar verebilirsiniz. "Renk Yoğunluğu" kaydırıcısını kullanarak, pencerelerinizin renklerinin uyumuna karar verin. -

Kendi renklerini yarat. Özel bir renk ayarlamak için renk karıştırıcıyı görüntüleyin. Size ve pencerelerinize özgü benzersiz bir renk elde etmek için renk tonunu, doygunluğu ve parlaklığı ayarlayabilirsiniz.
Mac için Yöntem 8 İpuçları
- Temel görsel efektleri değiştirin. Apple menüsünü açın ve Sistem Tercihleri'ni seçin. Oradan size birçok seçenek sunulur:
- Masaüstü ve Ekran Koruyucu seçeneği, duvar kağıdını değiştirmenizi ve ekran koruyucuyu özelleştirmenizi sağlar.
- Görünüm seçeneği, menüler, çubuklar ve pencereler için renk düzenini etkinleştirmenizi sağlar. Ayrıca, e'nin vurgu rengini de değiştirebilirsiniz.
- Simgeleri değiştirin. Mac OS X'te birçok şeyin simgelerini değiştirebilirsiniz. İlk yeni simgelerden indirin. Mac simgeleri, format.icns dosyasındadır.
- İndirilen simgeyi seçip Command + C tuşlarına basarak kopyalayın.
- Düzenlemek istediğiniz uygulamayı veya klasörü seçin. Command + I tuşlarına basarak Ekran Bilgilerini açın.
- Bilgi penceresinin sol üst köşesindeki küçük simgeyi seçin. Yeni simgeyi yapıştırmak için Command + V tuşlarına basın.
- Varsayılan simgeyi geri yüklemek için, Bilgi penceresinde yeni ikonu seçin ve Geri tuşuna basın.

- İnternette pek çok şey elde edebilirsiniz, yani belirli bir model istiyorsanız, örneğin alan, duvar kağıtları, arka planlar vb. İçin arama yapabilirsiniz.
- Animasyonları arka plan olarak da seçebilirsiniz.
- Varsayılan arka plandan nefret ediyorsanız veya sanatsal yeteneğinizi göstermek istemeniz durumunda, Paint ile kendi resminizi oluşturabilirsiniz.
- İmleç simgelerini geri yüklemek için "Varsayılan" düğmesine tıklamanız yeterlidir.
- Dreamscene, videoları duvar kağıdı olarak seçmenize izin veriyor.
- İnternetten dosya indirirken dikkatli olun. Size daha sonra çıkarmakta zorlanacağınız yeni ekran koruyucular, duvar kağıtları ve suratlar vaat eden birkaç "casus" veya "reklam" programı var.