Windows Live Fotoğraf Galerisi nasıl kullanılır?
Yazar:
Louise Ward
Yaratılış Tarihi:
3 Şubat 2021
Güncelleme Tarihi:
22 Haziran 2024

İçerik
Bu yazıda: Yazılımı kullanmaya başlayınOrganize edin ve fotoğrafları paylaşın
Windows Live Fotoğraf Galerisi, basit arayüzü ile fotoğraflarınızı kolayca düzenlemenizi, düzenlemenizi ve görüntülemenizi sağlayan bir programdır. Uygulama, Windows Vista sistemine entegre edilmiştir, ancak doğrudan Microsoft web sitesinden indirmek istiyorsanız Windows 7 ve 8 ile de uyumludur. Programın temel özellikleri, nasıl indirileceği ve fotoğrafların içe aktarılması veya düzenlenmesi hakkında daha fazla bilgi edinin.
aşamaları
Bölüm 1 Yazılımı kullanmaya başlayın
-

Windows Live Fotoğraf Galerisi'ni indirin. Bunu yapmak için, Microsoft Windows Essentials yazılımını indirmelisiniz. Bu linke tıklayın ve indir. İndirdikten sonra yükleme dosyasını başlatın.- Windows 7 ve 8 işletim sistemlerini çalıştıran bilgisayarlarda, bu programa Windows Essentials 2012 adı verilir.
- Windows Vista çalıştıran bilgisayarlarda, Windows Live Fotoğraf Galerisi zaten sisteme tümleşiktir; bu nedenle indirilecek hiçbir şeyiniz olmadığı anlamına gelir.
-

Windows Live Fotoğraf Galerisi'ni açın. Üzerine tıklayarak yapabilirsiniz Başlat> Tüm Programlar> Windows Live Fotoğraf Galerisi. -

Bilgisayarınıza önceden kaydedilmiş fotoğrafları ekleyin. Sabit sürücünüze kaydedilmiş görüntüleri programa aktarmak istiyorsanız, basitçe Windows Live Fotoğraf Galerisi penceresine sürükleyip bırakabilirsiniz. -

Fotoğrafları harici bir cihazdan içe aktarın. Bunu yapmak için cihazı bilgisayara bağlayın, ardından Tamam Ana Sayfa> İçe Aktar. Görüntüleri veya videoları almak istediğiniz sürücüyü seçin ve ardından Tamam onayla. -
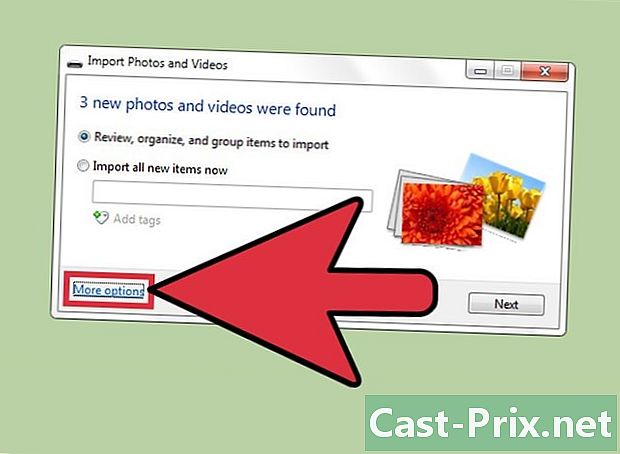
İçe aktarılan görüntülerin hedefini seçin (isteğe bağlı). Tıklayın Daha fazla seçenek Bir iletişim kutusu getirmek için.Burada hedef klasörü, alt klasörlerin ve dosyaların adlarını seçebilirsiniz (örn. Ad + tarih, vb.). Tıklayın tamam değişiklikleri onaylamak için- Görüntülerin kaydedileceği varsayılan hedef klasördür. görüntüler (Bilgisayar> Görüntüler veya C: Kullanıcı (kullanıcı adı) Görüntüler).
-
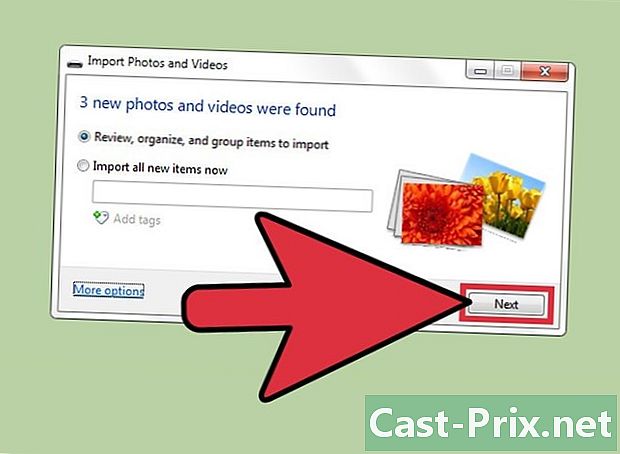
İşlemi bitirin. Yaptığınız ayarlardan memnun kaldığınızda, ithalat. İki seçenek bulacaksınız: Tüm yeni öğeleri al ve Alınacak öğeleri tanımlayın, sınıflandırın ve gruplandırın.- İlk seçeneği seçerseniz, harici cihazdaki hedef klasörde olmayan tüm dosyalar bilgisayara kaydedilir.
- İkinci seçenek, tercihlerinize göre belirli dosyaları seçmenizi ve düzenlemenizi sağlar.
2. Bölüm Fotoğrafları düzenleyin ve paylaşın
-

Anahtar kelimeler ve başlıklar ile görüntüleri düzenleyin. Fotoğraflarınızı sınıflandırmak ve daha kolay bulmak için anahtar kelimeler ekleyebilir veya kitaplığınızı bilgilerle tamamlayabilirsiniz. Bir anahtar kelime eklemek için resmin üzerine tıklayın ve ardından Anahtar kelimeler ekle bilgi bölmesinde. E girin ve Enter tuşuna basın. Tıklamadan önce söz konusu fotoğrafları seçerek bir resim grubu için tek bir anahtar kelime seçebilirsiniz. Anahtar kelimeler ekle. Alanı seçerek benzer şekilde başlıklar oluşturabilirsiniz. efsane Bilgi bölmesinde, ardından göstergeye girme.- Bilgi bölmesi görünmezse, Tamam'ı tıklatın. Düzenle> Mizanpaj> Bölme Ayrıntıları görüntülemek için.
- Tuşunu basılı tutarak birden fazla öğe seçmek mümkündür. Ctrl basılı ve her bir öğeye tıklayarak.
-

Alt kısmı kullanın. Fotoğraflara göz atmak, küçük düzenlemeler yapmak veya görüntüleri tam ekran görüntülemek için bu bölümü kullanın. Alttaki düğmeler görüntüleri yakınlaştırmanızı, döndürmenizi, görüntülemenizi veya silmenizi sağlar. Seçtiğiniz öğeleri ortadaki düğmeyi kullanarak slayt gösterisinde de görüntüleyebilirsiniz.- Slayt gösterisini tuşuna istediğiniz zaman bırakarak bırakabilirsiniz. Esc.
- Menüden uygulamak istediğiniz filtreyi ayarlayın. Ana Sayfa> Slayt gösterisi.
-
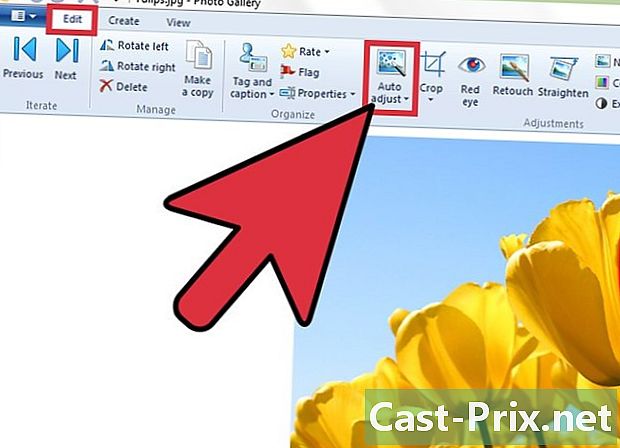
Fotoğrafları düzenleyin ve olağan kusurları düzeltin. Aynı anda birden fazla fotoğrafta bazı değişiklikler yapılabilir. Windows Live Photo Gallery kontrast ve parlaklığı otomatik olarak ayarlayabilir: sadece düzenleyip menüyü açmak için fotoğrafı seçin Düzenle> Düzeltmeler> Otomatik Ayarlama. Fotoğraflarınızı, kırpma veya kırmızı göz düzeltme araçlarıyla rötuşlamak da mümkündür.- Tek tek görüntüleri tıklayarak düzenleyebilirsiniz. Düzenle> Düzeltmeler> İnce Ayar. Bu, fotoğraflarınızı tercihlerinize göre düzenlemek için yukarıda belirtilen araçları kullanmanıza izin verir.
- Tuşuna basarak istenmeyen değişiklikleri iptal edebilirsiniz. Orijinal dokümana geri dön ayakkabı içinde değişim.
-
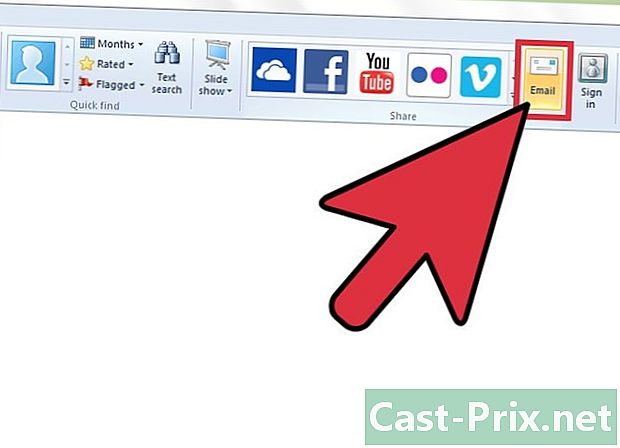
Fotoğrafları paylaşın ve yazdırın. Windows Live Photo Gallery, donanıma ve akış istemcinize entegre olabilir, böylece görüntüleri doğrudan kullandığınız programlardan paylaşabilirsiniz. Uygulamayı kullanmadan önce e-posta istemcinizi kurduğunuzdan ve yazıcı sürücülerinizi güncellediğinizden emin olmalısınız.- Bir resmi e-posta ile göndermek için gönderilecek öğeleri seçin, ardından Git Ana Sayfa> Paylaşma> E-posta. Fotoğraflarınızın boyutunu seçin ve ardından Tamam katılmak. Varsayılan rie istemcisi otomatik olarak açılır ve ekleri içeren resimleri içerir.
- Görüntüleri yazdırmak için, yazdırılacak fotoğrafları sağ tıklayın ve ardından Tamam yazdırmak beliren menüde (veya Ctrl + P). Yazdırma penceresi açılacaktır. Seçilen fotoğrafın boyutunu, düzenini ve kopya sayısını seçin. Tıklayın yazdırmak devam etmek için.
-

Fotoğrafları harici bir depolama cihazına aktarın. USB flash sürücü veya harici sabit sürücü gibi bir depolama aygıtınız varsa, bilgisayara bağlayın. Ardından, kopyalanacak görüntüleri cihazda istenen hedefe kaydedildikleri galeriden veya klasörden sürükleyip bırakın.

